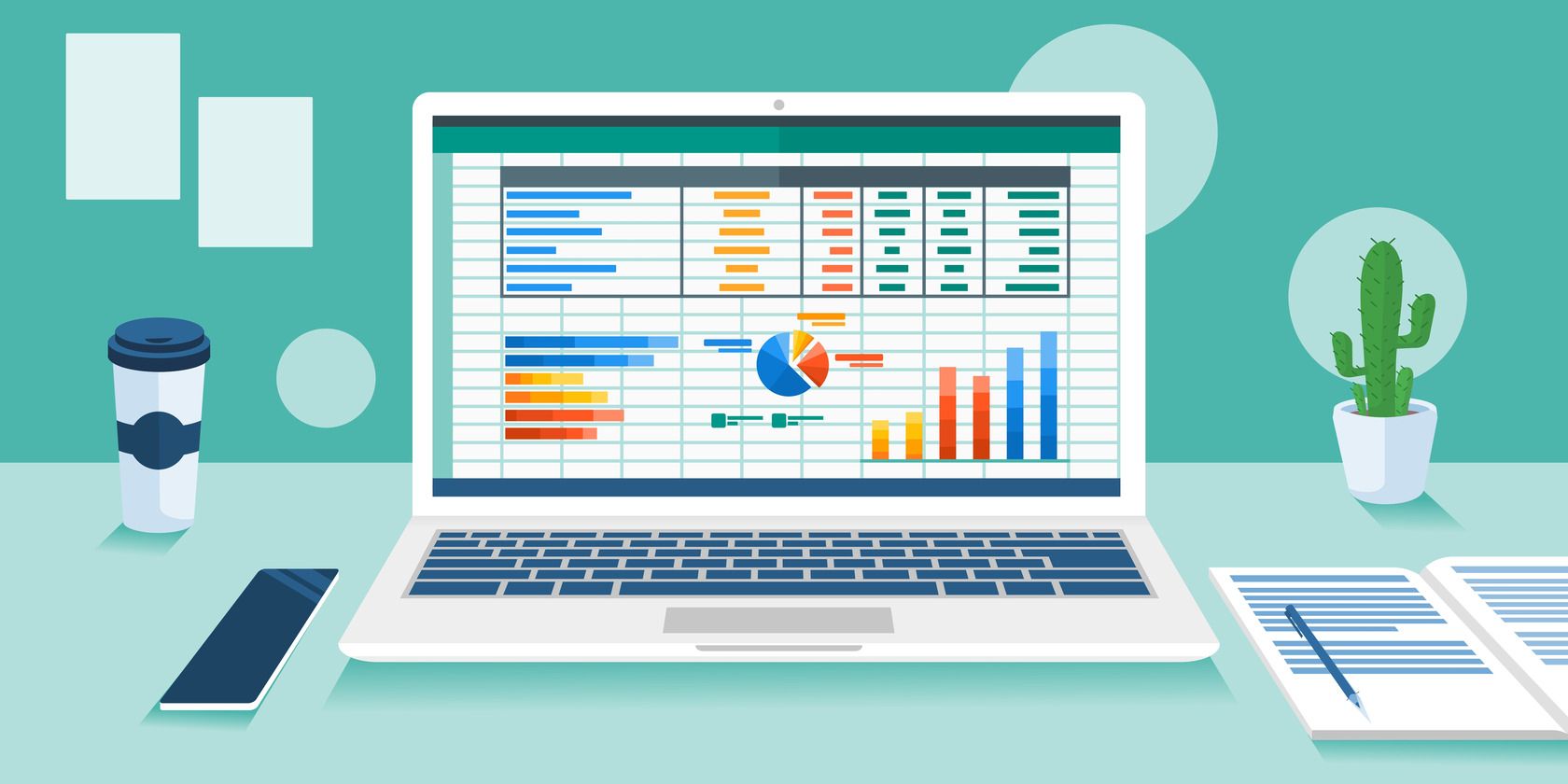
Can You Use This Sound Card on Your Windows Setup? Find Out Now with PC Help Hub!

Mastering Display Customization on Windows [Student]: What Is the Value of (B ) if It Satisfies the Equation (\Frac{b}{6} = 9 )?
The Windows 10 display settings allow you to change the appearance of your desktop and customize it to your liking. There are many different display settings you can adjust, from adjusting the brightness of your screen to choosing the size of text and icons on your monitor. Here is a step-by-step guide on how to adjust your Windows 10 display settings.
1. Find the Start button located at the bottom left corner of your screen. Click on the Start button and then select Settings.
2. In the Settings window, click on System.
3. On the left side of the window, click on Display. This will open up the display settings options.
4. You can adjust the brightness of your screen by using the slider located at the top of the page. You can also change the scaling of your screen by selecting one of the preset sizes or manually adjusting the slider.
5. To adjust the size of text and icons on your monitor, scroll down to the Scale and layout section. Here you can choose between the recommended size and manually entering a custom size. Once you have chosen the size you would like, click the Apply button to save your changes.
6. You can also adjust the orientation of your display by clicking the dropdown menu located under Orientation. You have the options to choose between landscape, portrait, and rotated.
7. Next, scroll down to the Multiple displays section. Here you can choose to extend your display or duplicate it onto another monitor.
8. Finally, scroll down to the Advanced display settings section. Here you can find more advanced display settings such as resolution and color depth.
By making these adjustments to your Windows 10 display settings, you can customize your desktop to fit your personal preference. Additionally, these settings can help improve the clarity of your monitor for a better viewing experience.
Post navigation
What type of maintenance tasks should I be performing on my PC to keep it running efficiently?
What is the best way to clean my computer’s registry?
Also read:
- [New] Initiate Memelore Creation on Giphy
- [Updated] Step-In-Step Approach Hulu Recording Tutorial for Diverse Systems
- Centralized Computer Backup Management: Simplify Protection From a Single Dashboard
- In 2024, 3 Solutions to Find Your Samsung Galaxy XCover 6 Pro Tactical Edition Current Location of a Mobile Number | Dr.fone
- iPhone 13 Asking for Passcode after iOS 17/14 Update, What to Do?
- No Expense, Full Results: Comprehensive Guide on Restoring Missing Data From Failed Hard Drives for Zero Fee
- The Essentials of AI Prompt Engineering and Its Viability as a Lifelong Profession
- The Reddit Post Playbook A Methodical Approach to Engagement
- Troubleshooting Errores Al Montar ISO en Windows 11 - Tres Métodos Probados Y Confiables
- USBメモリからのデータ復旧:エレコムストレージ簡単なガイド
- Windows 11におけるバックアップ済みソフトウェアの保存手順
- Title: Can You Use This Sound Card on Your Windows Setup? Find Out Now with PC Help Hub!
- Author: Mark
- Created at : 2025-03-03 16:11:49
- Updated at : 2025-03-07 16:03:05
- Link: https://discover-exceptional.techidaily.com/can-you-use-this-sound-card-on-your-windows-setup-find-out-now-with-pc-help-hub/
- License: This work is licensed under CC BY-NC-SA 4.0.