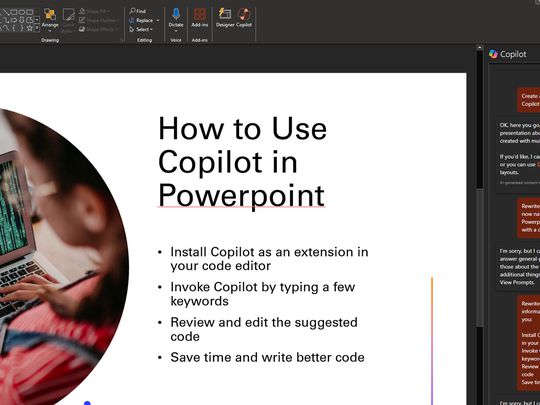
Configuring Your PC's IPv4 Settings: A Step-by-Step Guide - Tips From YL Computing

Tutor]: To Find the Value of (B ), We Need to Isolate (B ) on One Side of the Equation. We Can Do This by Multiplying Both Sides of the Equation by 6, Which Is the Inverse Operation of Division by 6. Here Are the Steps:
The Windows 10 display settings allow you to change the appearance of your desktop and customize it to your liking. There are many different display settings you can adjust, from adjusting the brightness of your screen to choosing the size of text and icons on your monitor. Here is a step-by-step guide on how to adjust your Windows 10 display settings.
1. Find the Start button located at the bottom left corner of your screen. Click on the Start button and then select Settings.
2. In the Settings window, click on System.
3. On the left side of the window, click on Display. This will open up the display settings options.
4. You can adjust the brightness of your screen by using the slider located at the top of the page. You can also change the scaling of your screen by selecting one of the preset sizes or manually adjusting the slider.
5. To adjust the size of text and icons on your monitor, scroll down to the Scale and layout section. Here you can choose between the recommended size and manually entering a custom size. Once you have chosen the size you would like, click the Apply button to save your changes.
6. You can also adjust the orientation of your display by clicking the dropdown menu located under Orientation. You have the options to choose between landscape, portrait, and rotated.
7. Next, scroll down to the Multiple displays section. Here you can choose to extend your display or duplicate it onto another monitor.
8. Finally, scroll down to the Advanced display settings section. Here you can find more advanced display settings such as resolution and color depth.
By making these adjustments to your Windows 10 display settings, you can customize your desktop to fit your personal preference. Additionally, these settings can help improve the clarity of your monitor for a better viewing experience.
Post navigation
What type of maintenance tasks should I be performing on my PC to keep it running efficiently?
What is the best way to clean my computer’s registry?
Also read:
- [New] Mastering the Art of Filter & Music Integration in Windows 10 Photos for 2024
- [New] Seamlessly Personalize Your Youtube Shorts with Custom Thumbnails for 2024
- [Updated] In 2024, Choosing Your Go-To YouTube Video Downloaders on Android Platform
- [Updated] In 2024, Dissecting Metaverse and Multimetase What Sets Them Apart
- 「プログラムファイルを異なるドライブへ移設するための手順」
- 2024 Approved Reversing Silent Trends Adding Voice to Twitter's Media
- 消えてしまったCFカードの情報、簡単な復元テクニックで見つける!
- Comment Synchroniser en Toute Sécurité Les Données De Votre NAS Synology Avec Des Solutions De Stockage Cloud
- FRP Hijacker by Hagard Download and Bypass your Honor Magic 5 Pro FRP Locks
- Het Veilen Van Je Verschoven Werk Afstudeer Op De Moylen - Vier Aanzienlijke Tegenslagen In Eclipse
- In 2024, Auditory Dramaturgy at Its Peak
- Reverting Shortcut Errors Back to Original Folder Structures on Your PC
- The Hidden Cost of Affordable Smartphones: The Impact of Low-Quality Glass
- Transfer Von GoPro-Aufnahmen Auf Ihr iPhone Oder iPad: 3 Effektive Methoden Erklärt
- Xbox One HDD/SSD取り換え手順:改めて紹介!
- Title: Configuring Your PC's IPv4 Settings: A Step-by-Step Guide - Tips From YL Computing
- Author: Mark
- Created at : 2025-03-03 16:11:26
- Updated at : 2025-03-07 16:05:36
- Link: https://discover-exceptional.techidaily.com/configuring-your-pcs-ipv4-settings-a-step-by-step-guide-tips-from-yl-computing/
- License: This work is licensed under CC BY-NC-SA 4.0.