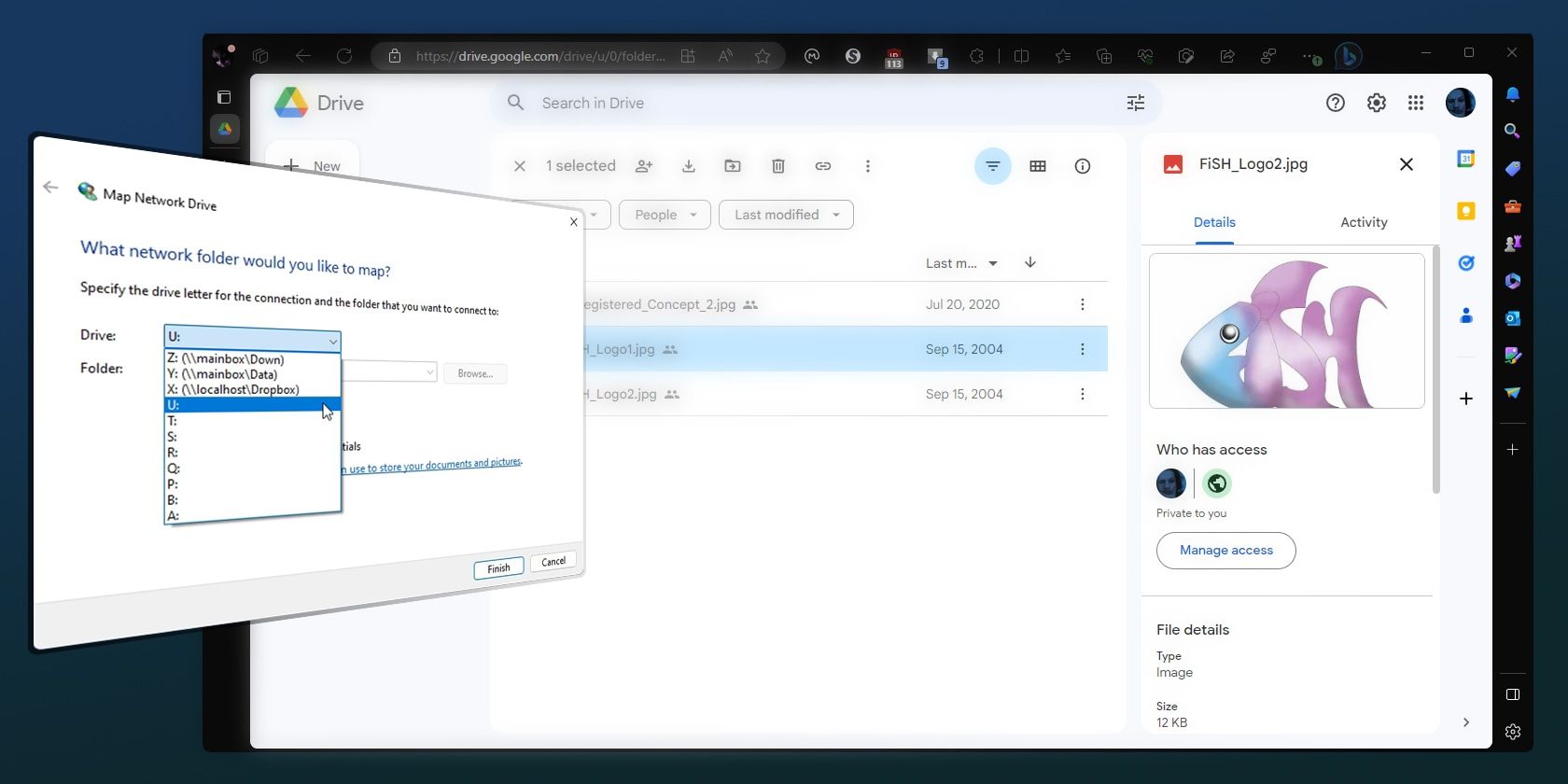
Dealing with Recurrent Windows Security Warnings: Expert Tips From YL Software's Tech Team

[B = 54 \
The Windows 10 display settings allow you to change the appearance of your desktop and customize it to your liking. There are many different display settings you can adjust, from adjusting the brightness of your screen to choosing the size of text and icons on your monitor. Here is a step-by-step guide on how to adjust your Windows 10 display settings.
1. Find the Start button located at the bottom left corner of your screen. Click on the Start button and then select Settings.
2. In the Settings window, click on System.
3. On the left side of the window, click on Display. This will open up the display settings options.
4. You can adjust the brightness of your screen by using the slider located at the top of the page. You can also change the scaling of your screen by selecting one of the preset sizes or manually adjusting the slider.
5. To adjust the size of text and icons on your monitor, scroll down to the Scale and layout section. Here you can choose between the recommended size and manually entering a custom size. Once you have chosen the size you would like, click the Apply button to save your changes.
6. You can also adjust the orientation of your display by clicking the dropdown menu located under Orientation. You have the options to choose between landscape, portrait, and rotated.
7. Next, scroll down to the Multiple displays section. Here you can choose to extend your display or duplicate it onto another monitor.
8. Finally, scroll down to the Advanced display settings section. Here you can find more advanced display settings such as resolution and color depth.
By making these adjustments to your Windows 10 display settings, you can customize your desktop to fit your personal preference. Additionally, these settings can help improve the clarity of your monitor for a better viewing experience.
Post navigation
What type of maintenance tasks should I be performing on my PC to keep it running efficiently?
What is the best way to clean my computer’s registry?
Also read:
- [New] In 2024, Excellence Guild Crafting Photos + Sounds, Visuals
- [New] Learn to Leverage KineMaster's Features for Maximum Gaming Fun, Then Compare for 2024
- [Updated] 2024 Approved Ranking of Top 10 Budget-Friendly Video Calls (iPhone/Android)
- [Updated] A Guide to Outstanding HDR Cameras for 2024
- 1. Step-by-Step Guide: Writing ISO Images Onto DVDs Using Windows - Tips From YL Computing
- Complete Guide to Recovering Lost Data on Windows 11, 10, 8 & 7
- Deciphering Cyber Threats: The Key Divergences Between Malware Types (Viruses & Worms) – Expert Analysis by YL Computing
- Download & Update HP Deskjet Wireless Series 3630/3720 Printer Drivers - Easy Tutorial
- Eliminate Clutter and Reduce Redundancy: Mastering the Art of Consolidating Repeated Files with YL Software Expertise
- Ensuring Accurate Scanning: Is Your Software Current? Discover Insights From YL Software Expertise
- Identifying the Root of Distortion in Your Computer's Sound Card - Insights From YL Computing
- In 2024, How Can I Use a Fake GPS Without Mock Location On Honor X50? | Dr.fone
- Latest Hits on Demand with Karaoke Cloud Pro by PCDJ – Your Ultimate Party Companion!
- Streamlined Gameplay: Nintendo Switch & Mac
- Top Strategies for Safely Archiving Essential Documents on Windows - Insights by YL Computing
- Ultimate Selection Best Video Calling Tools Phone/PC
- YL Software Solutions: Step-by-Step Instructions for Configuring an Internet Connection Successfully
- Title: Dealing with Recurrent Windows Security Warnings: Expert Tips From YL Software's Tech Team
- Author: Mark
- Created at : 2025-03-01 16:08:54
- Updated at : 2025-03-07 16:24:53
- Link: https://discover-exceptional.techidaily.com/dealing-with-recurrent-windows-security-warnings-expert-tips-from-yl-softwares-tech-team/
- License: This work is licensed under CC BY-NC-SA 4.0.