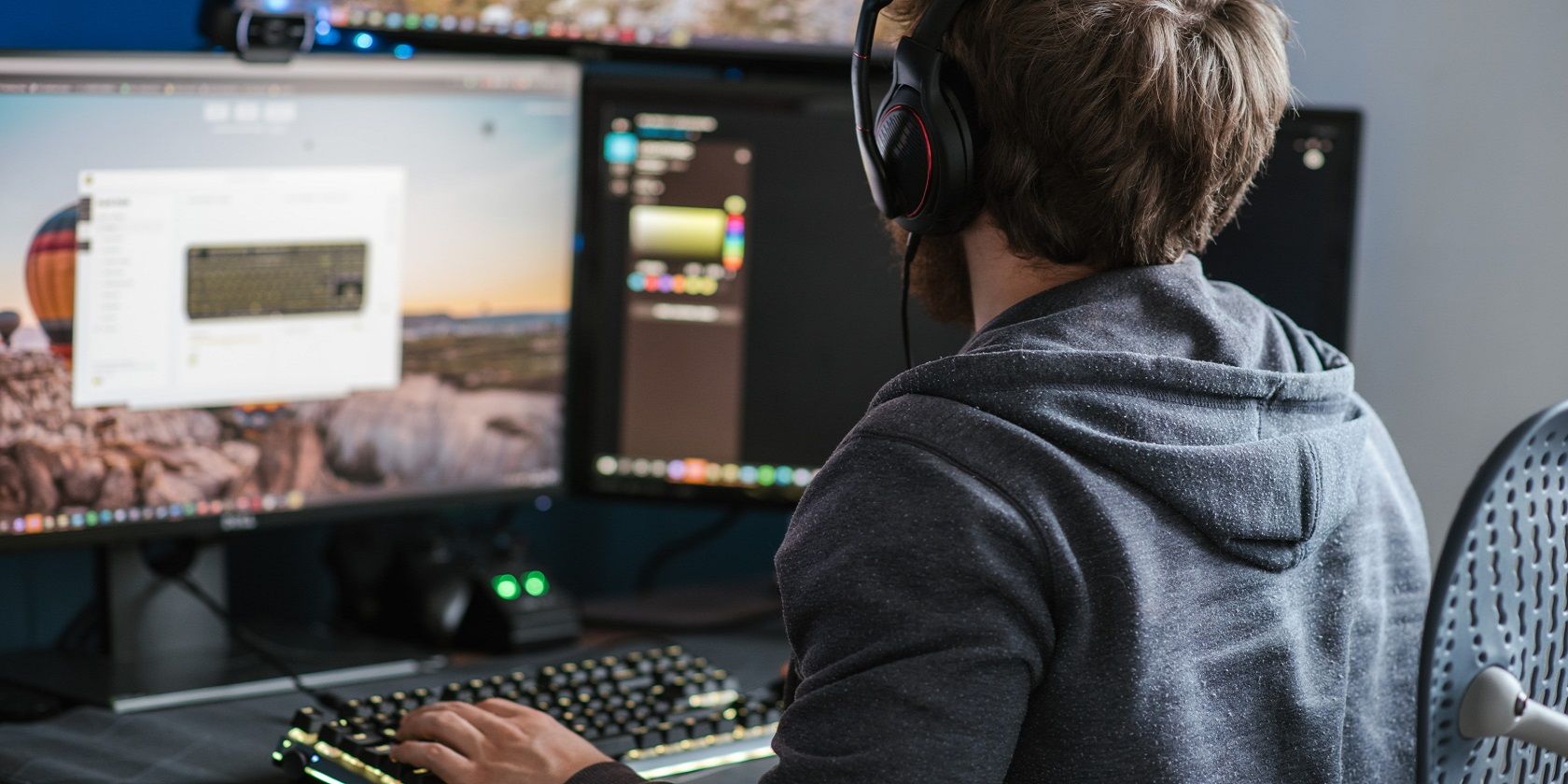
Detecting Malfunctioning GPU Driver Issues: Expert Tips From YL Computing's Tech Team

[B = 54 \
The Windows 10 display settings allow you to change the appearance of your desktop and customize it to your liking. There are many different display settings you can adjust, from adjusting the brightness of your screen to choosing the size of text and icons on your monitor. Here is a step-by-step guide on how to adjust your Windows 10 display settings.
1. Find the Start button located at the bottom left corner of your screen. Click on the Start button and then select Settings.
2. In the Settings window, click on System.
3. On the left side of the window, click on Display. This will open up the display settings options.
4. You can adjust the brightness of your screen by using the slider located at the top of the page. You can also change the scaling of your screen by selecting one of the preset sizes or manually adjusting the slider.
5. To adjust the size of text and icons on your monitor, scroll down to the Scale and layout section. Here you can choose between the recommended size and manually entering a custom size. Once you have chosen the size you would like, click the Apply button to save your changes.
6. You can also adjust the orientation of your display by clicking the dropdown menu located under Orientation. You have the options to choose between landscape, portrait, and rotated.
7. Next, scroll down to the Multiple displays section. Here you can choose to extend your display or duplicate it onto another monitor.
8. Finally, scroll down to the Advanced display settings section. Here you can find more advanced display settings such as resolution and color depth.
By making these adjustments to your Windows 10 display settings, you can customize your desktop to fit your personal preference. Additionally, these settings can help improve the clarity of your monitor for a better viewing experience.
Post navigation
What type of maintenance tasks should I be performing on my PC to keep it running efficiently?
What is the best way to clean my computer’s registry?
Also read:
- [New] 2024 Approved Crafting Visual Harmony A Color Grading Journey
- [New] LG's Visionary 360 Camera Review and Technological Advances
- 動画形式を切り替える:AVI to WMV Conversion Tips for Windows Users (11, 10)
- Boost Your PC's Speed: Ultimate Guide to Tweaking System Preferences for Enhanced Efficiency - YL Tech Tips
- Discover Scenic Views of Banff National Park in Your PC Screensaver with YL Software's Digital Art Collection
- Download Inspiring Buddhist-Themed Backgrounds: High-Quality Images by YL Computing
- Hard Drive Mystery Solved: Unveiling the Reasons Behind Computer's Failure to Detect Drives by YL Computing
- How to Factory Reset Oppo K11x without Losing Data | Dr.fone
- How to Unlock Apple iPhone 8 Plus Online? Here are 6 Easy Ways
- Simplified Guide on Configuring Your New iPad Mini (6Th, 5Th, & 4Th Generation)
- Troubleshooting Steps When Your Scanner Fails to Pair with a Windows PC: Expert Advice From YL Computing
- Troubleshooting Tips: Restoring Audio on Your Logitech G933 Mouse - A Step-by-Step Guide
- Ultimate Fixes When Scavengers Keeps Crashing on Your Computer
- Understanding the Concept of a Registry Key: Insights From YL Computing's Expertise
- YL Software Tutorial: Step-by-Step Guide on Updating Your PC's Driver and BIOS with YL Computing
- Title: Detecting Malfunctioning GPU Driver Issues: Expert Tips From YL Computing's Tech Team
- Author: Mark
- Created at : 2025-03-02 16:14:59
- Updated at : 2025-03-07 16:18:04
- Link: https://discover-exceptional.techidaily.com/detecting-malfunctioning-gpu-driver-issues-expert-tips-from-yl-computings-tech-team/
- License: This work is licensed under CC BY-NC-SA 4.0.