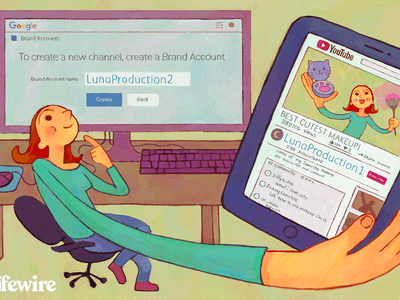
Effective Techniques to Halt Non-Essential Background Applications: Insights From YL Computing

Tutor]: To Find the Value of (B ), We Need to Isolate (B ) on One Side of the Equation. We Can Do This by Multiplying Both Sides of the Equation by 6, Which Is the Inverse Operation of Division by 6. Here Are the Steps:
The Windows 10 display settings allow you to change the appearance of your desktop and customize it to your liking. There are many different display settings you can adjust, from adjusting the brightness of your screen to choosing the size of text and icons on your monitor. Here is a step-by-step guide on how to adjust your Windows 10 display settings.
1. Find the Start button located at the bottom left corner of your screen. Click on the Start button and then select Settings.
2. In the Settings window, click on System.
3. On the left side of the window, click on Display. This will open up the display settings options.
4. You can adjust the brightness of your screen by using the slider located at the top of the page. You can also change the scaling of your screen by selecting one of the preset sizes or manually adjusting the slider.
5. To adjust the size of text and icons on your monitor, scroll down to the Scale and layout section. Here you can choose between the recommended size and manually entering a custom size. Once you have chosen the size you would like, click the Apply button to save your changes.
6. You can also adjust the orientation of your display by clicking the dropdown menu located under Orientation. You have the options to choose between landscape, portrait, and rotated.
7. Next, scroll down to the Multiple displays section. Here you can choose to extend your display or duplicate it onto another monitor.
8. Finally, scroll down to the Advanced display settings section. Here you can find more advanced display settings such as resolution and color depth.
By making these adjustments to your Windows 10 display settings, you can customize your desktop to fit your personal preference. Additionally, these settings can help improve the clarity of your monitor for a better viewing experience.
Post navigation
What type of maintenance tasks should I be performing on my PC to keep it running efficiently?
What is the best way to clean my computer’s registry?
Also read:
- “The Display Settings Could Not Be Saved” [Solved]
- [New] Creative Text Amplification Tips for 2024
- [New] Quick Scale Your iPhone's Viewport for 2024
- [Updated] 2024 Approved Optimizing Recording Quality Tips and Tricks for PS3 Gamers
- [Updated] 2024 Approved Pivotal Understanding of Internet Fables
- [Updated] In 2024, Interactive Cosmos Explored Metaverse Versus Omniverse Discussed
- 2022
- 2024 Approved The Ultimate iOS Screenshoting Hack
- 解決影片不見的技巧:記憶卡三法簡介
- Complete Step-by-Step Tutorial: Transferring Images From Your iPhone to a PC or Mac
- Fotorevival - Erneutes Leben in Gelöschten Bildern Mit Diesen 5 Tricks
- Guide: Seamlessly Transferring Texts From Email to iPhone or iPad via iCloud
- How To Do Honor 90 Screen Sharing | Dr.fone
- In 2024, How I Transferred Messages from Vivo Y78 5G to iPhone 12/XS (Max) in Seconds | Dr.fone
- In 2024, How to Mirror Apple iPhone 8 Plus to Mac? | Dr.fone
- Moving Your VM From One vCenter System to Another: Explore These Three Strategies
- Solving the Hiccup: How to Fix a Frozen Dell Data Protection Feature
- Top-Ranked No-Cost Crucial SSD Migration Tools: Enhancing Your Data Transfer Experience
- スタートアップ修復が終わらないときのWindows 7での対処法 - 最新リファレンスガイド
- Title: Effective Techniques to Halt Non-Essential Background Applications: Insights From YL Computing
- Author: Mark
- Created at : 2025-03-02 16:18:25
- Updated at : 2025-03-07 16:06:20
- Link: https://discover-exceptional.techidaily.com/effective-techniques-to-halt-non-essential-background-applications-insights-from-yl-computing/
- License: This work is licensed under CC BY-NC-SA 4.0.