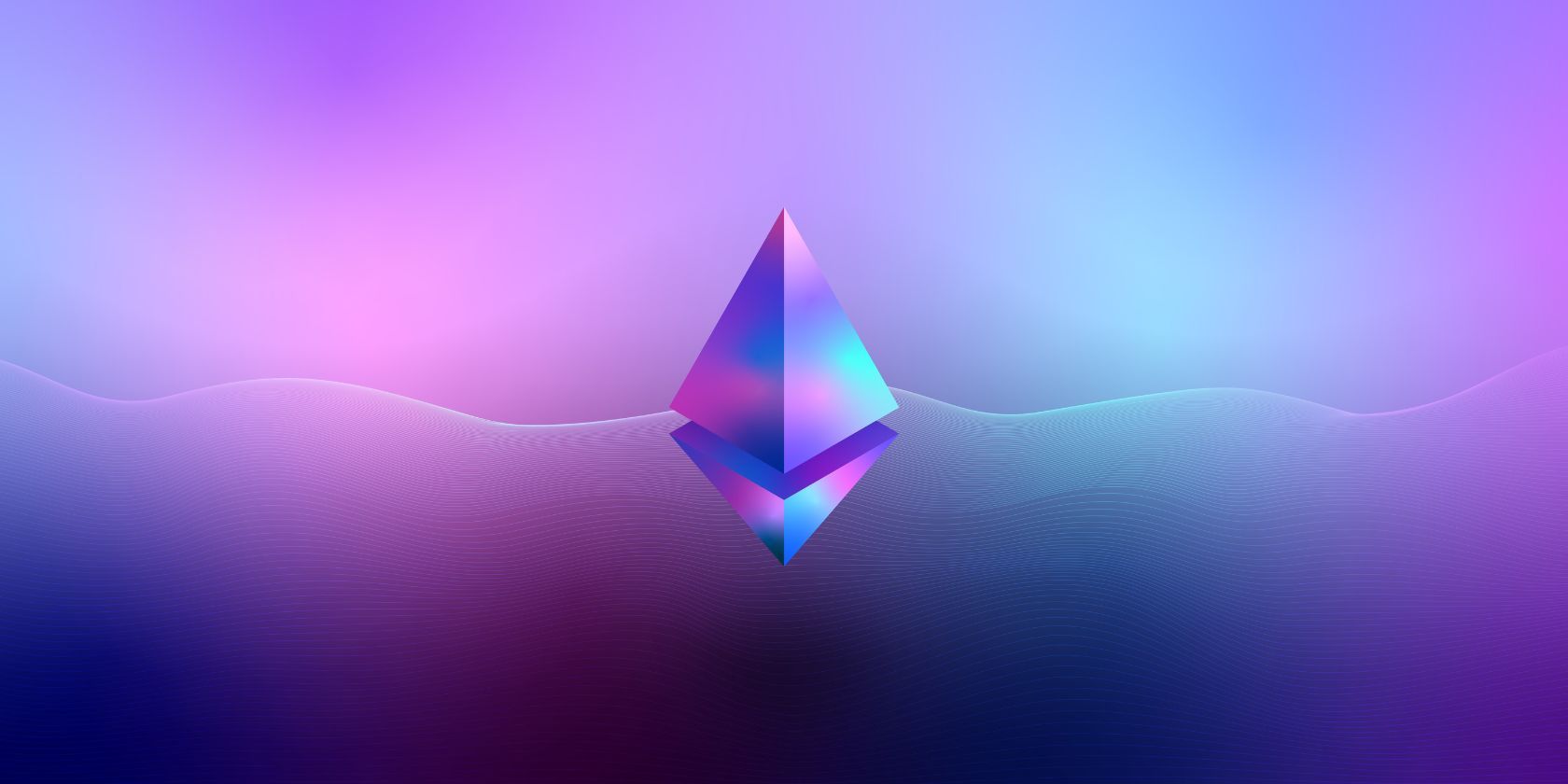
Experts Reveal the Leading Windows Data Recovery Tools – Discover How YL Software Can Help You Safeguard Your Files

[\Frac{b}{6} = 9 \
The Windows 10 display settings allow you to change the appearance of your desktop and customize it to your liking. There are many different display settings you can adjust, from adjusting the brightness of your screen to choosing the size of text and icons on your monitor. Here is a step-by-step guide on how to adjust your Windows 10 display settings.
1. Find the Start button located at the bottom left corner of your screen. Click on the Start button and then select Settings.
2. In the Settings window, click on System.
3. On the left side of the window, click on Display. This will open up the display settings options.
4. You can adjust the brightness of your screen by using the slider located at the top of the page. You can also change the scaling of your screen by selecting one of the preset sizes or manually adjusting the slider.
5. To adjust the size of text and icons on your monitor, scroll down to the Scale and layout section. Here you can choose between the recommended size and manually entering a custom size. Once you have chosen the size you would like, click the Apply button to save your changes.
6. You can also adjust the orientation of your display by clicking the dropdown menu located under Orientation. You have the options to choose between landscape, portrait, and rotated.
7. Next, scroll down to the Multiple displays section. Here you can choose to extend your display or duplicate it onto another monitor.
8. Finally, scroll down to the Advanced display settings section. Here you can find more advanced display settings such as resolution and color depth.
By making these adjustments to your Windows 10 display settings, you can customize your desktop to fit your personal preference. Additionally, these settings can help improve the clarity of your monitor for a better viewing experience.
Post navigation
What type of maintenance tasks should I be performing on my PC to keep it running efficiently?
What is the best way to clean my computer’s registry?
Also read:
- [New] In 2024, Overcoming Inaudibility in OBS Captured Audio
- [Updated] How to Add Motion Blur to Photos In Adobe Illustrator
- 2024 Approved Navigating Sierra iCloud for Seamless Access
- 共有ファイルの回復手順: Googleドライブでの6つの方法
- Android Safe Mode - How to Turn off Safe Mode on Gionee F3 Pro? | Dr.fone
- Best 3 Realme 12+ 5G Emulator for Mac to Run Your Wanted Android Apps | Dr.fone
- Die Effizienteste Methode Für Das Reflektieren Von Windows 11 Auf Einer Neuen SSD: Eine Umfassende Anleitung
- Hoe Snel Kunt U Data Terugkaatsen Op Een Buitenlands Harde Schijf Na Het Verliezen Van Een Partitie? - Huidige Tips Voor De Beste SEO-Prestaties
- How to Upgrade iPhone 8 Plus without Losing Any Data? | Dr.fone
- In 2024, Enhancing Windows Photos with Music and Custom Filters
- New In 2024, If Youre a Looking for a Way to Quickly Convert a Video to VR, Youve Come to the Right Place because in This Article We Are Going to Take You Through 5 Best Video Converters
- Restaurar Datos Borrados Por Ctrl+Z: Métodos Efectivos Gratuitos Para La Recuperación De Archivos Perdidos
- Retrieve Missing Files From the Recycle Bin After Unintended Removal in Windows 11
- Secure Your iPhone Privacy: Stop Sharing Your Journal in Public View - A Step-by-Step Guide | ZDNet
- Step-by-Step Tutorial: Direct MP3 Downloads on iOS Devices
- Top Clone HDD Software Pour Windows - Compatible Avec Win11, Win10, Win8 Et Win7
- Ultimate Guide: Saving Your Files Prior to a Full Windows 11 OS Reboot
- Title: Experts Reveal the Leading Windows Data Recovery Tools – Discover How YL Software Can Help You Safeguard Your Files
- Author: Mark
- Created at : 2025-03-06 16:18:20
- Updated at : 2025-03-07 16:09:34
- Link: https://discover-exceptional.techidaily.com/experts-reveal-the-leading-windows-data-recovery-tools-discover-how-yl-software-can-help-you-safeguard-your-files/
- License: This work is licensed under CC BY-NC-SA 4.0.