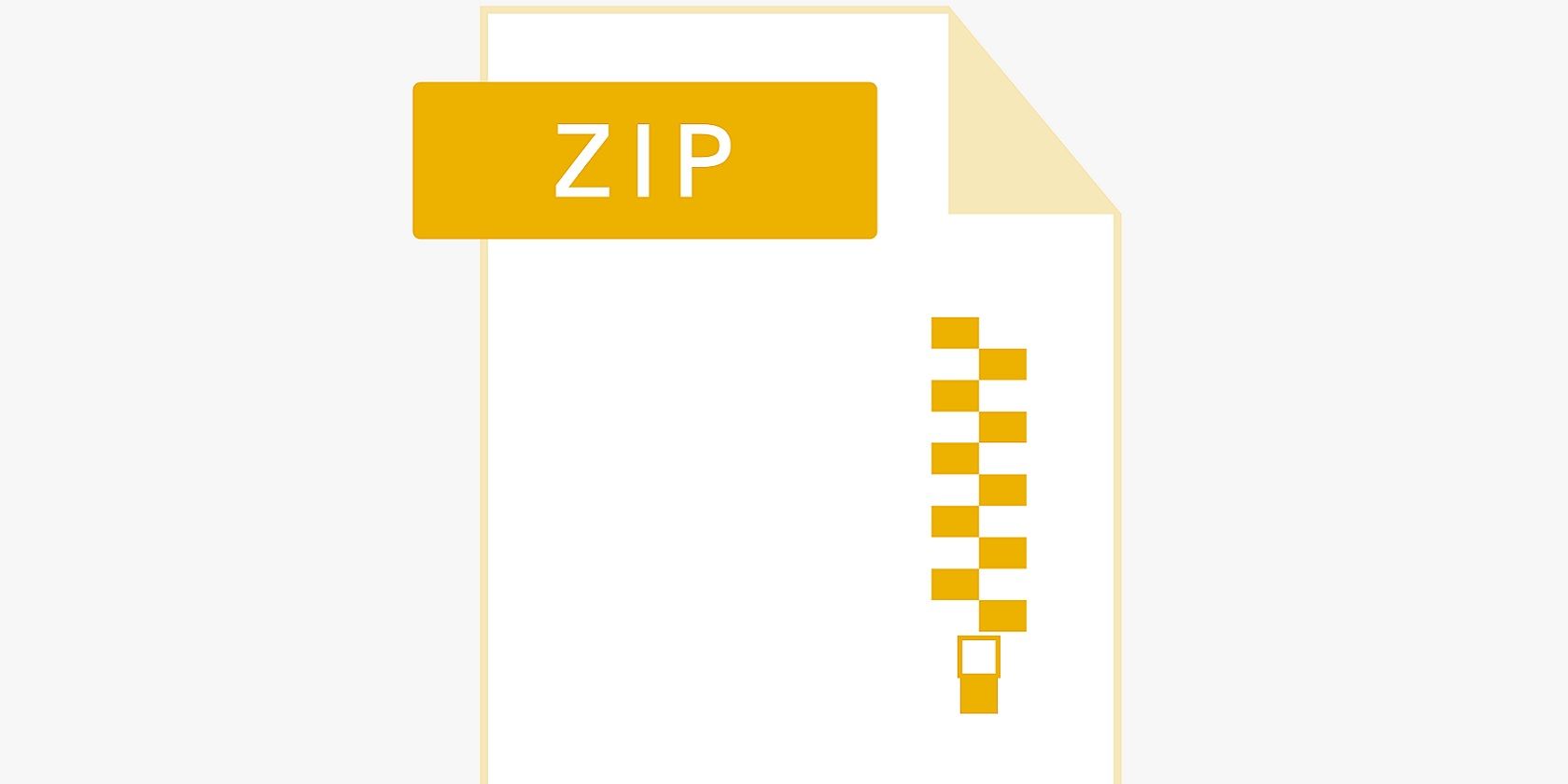
High Definition Dark Phoenix Desktop Backgrounds & Static Wallpaper Collection - Premium Designs by YL Computing

[\Frac{b}{6} = 9 \
The Windows 10 display settings allow you to change the appearance of your desktop and customize it to your liking. There are many different display settings you can adjust, from adjusting the brightness of your screen to choosing the size of text and icons on your monitor. Here is a step-by-step guide on how to adjust your Windows 10 display settings.
1. Find the Start button located at the bottom left corner of your screen. Click on the Start button and then select Settings.
2. In the Settings window, click on System.
3. On the left side of the window, click on Display. This will open up the display settings options.
4. You can adjust the brightness of your screen by using the slider located at the top of the page. You can also change the scaling of your screen by selecting one of the preset sizes or manually adjusting the slider.
5. To adjust the size of text and icons on your monitor, scroll down to the Scale and layout section. Here you can choose between the recommended size and manually entering a custom size. Once you have chosen the size you would like, click the Apply button to save your changes.
6. You can also adjust the orientation of your display by clicking the dropdown menu located under Orientation. You have the options to choose between landscape, portrait, and rotated.
7. Next, scroll down to the Multiple displays section. Here you can choose to extend your display or duplicate it onto another monitor.
8. Finally, scroll down to the Advanced display settings section. Here you can find more advanced display settings such as resolution and color depth.
By making these adjustments to your Windows 10 display settings, you can customize your desktop to fit your personal preference. Additionally, these settings can help improve the clarity of your monitor for a better viewing experience.
Post navigation
What type of maintenance tasks should I be performing on my PC to keep it running efficiently?
What is the best way to clean my computer’s registry?
Also read:
- [New] In 2024, Max 360 Vs. Hero 11 - GoPro Cameras Face Off
- [Updated] Beam Brighter Adopting the Playful Cartoon Lens on Snapchat for 2024
- 1. Stratégies Efficaces Pour La Gestion Des Mis À Jour Sous Windows 11 - Découvrez Tes Options
- Dungeon Dominance Top Ten Rogue Classics
- Fix Unfortunately Settings Has Stopped on Poco F5 5G Quickly | Dr.fone
- Guida Passo-Passo Alla Clonazione Di Un Hard Disk Su Windows 10 64 Bit Con Software
- In 2024, How to Reset a Locked HTC Phone
- Leichter Übergang: Von Windows 10 Zu Einer Kompakteren Solid-State-Laufwerkstechnologie
- Lenovo Mouse Pad Troubleshooting: Fixes for Compatibility Issues with Windows 11, 8 & 7
- Mastering MOV Video Sharing on Instagram: Tips & Tricks for Perfect Posts Without Hitches!
- Step-by-Step Guide: Resolving When Your Lenovo OK R Key Fails to Function
- Transférer Les Données Samsung : Migrations Du Système De Partitionnement MBR Vers GPT
- Unlocking Your PC: Strategies to Exit S Mode
- Wie Sie Die Fehlende Boot Configuration Data (BCD) Datei Auf Windows # Solution Fixen
- Wie Sie Win32 Disk Imager Effektiv in Windows 11 64 Bit Nutzen Können - Tipps Und Tricks Für Anwender
- Windows 11における安全かつシンプルなネットワークドライブの割り振り手順: 3つの方法
- Title: High Definition Dark Phoenix Desktop Backgrounds & Static Wallpaper Collection - Premium Designs by YL Computing
- Author: Mark
- Created at : 2025-03-06 16:09:17
- Updated at : 2025-03-07 16:09:37
- Link: https://discover-exceptional.techidaily.com/high-definition-dark-phoenix-desktop-backgrounds-and-static-wallpaper-collection-premium-designs-by-yl-computing/
- License: This work is licensed under CC BY-NC-SA 4.0.