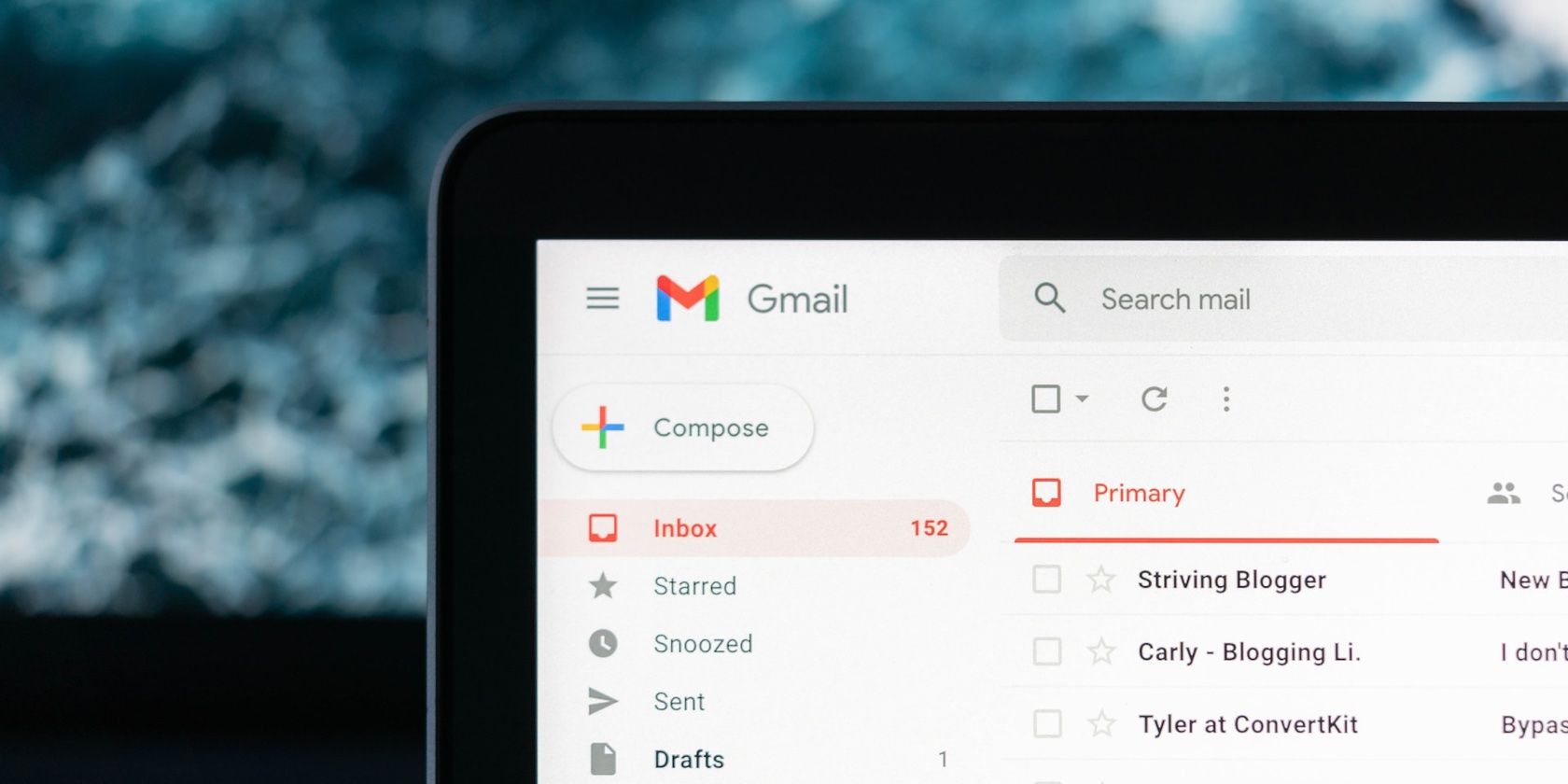
How to Identify and Replace Faulty RAM Modules: A Guide by YL Computing

Tutor]: To Find the Value of (B ), We Need to Isolate (B ) on One Side of the Equation. We Can Do This by Multiplying Both Sides of the Equation by 6, Which Is the Inverse Operation of Division by 6. Here Are the Steps:
The Windows 10 display settings allow you to change the appearance of your desktop and customize it to your liking. There are many different display settings you can adjust, from adjusting the brightness of your screen to choosing the size of text and icons on your monitor. Here is a step-by-step guide on how to adjust your Windows 10 display settings.
1. Find the Start button located at the bottom left corner of your screen. Click on the Start button and then select Settings.
2. In the Settings window, click on System.
3. On the left side of the window, click on Display. This will open up the display settings options.
4. You can adjust the brightness of your screen by using the slider located at the top of the page. You can also change the scaling of your screen by selecting one of the preset sizes or manually adjusting the slider.
5. To adjust the size of text and icons on your monitor, scroll down to the Scale and layout section. Here you can choose between the recommended size and manually entering a custom size. Once you have chosen the size you would like, click the Apply button to save your changes.
6. You can also adjust the orientation of your display by clicking the dropdown menu located under Orientation. You have the options to choose between landscape, portrait, and rotated.
7. Next, scroll down to the Multiple displays section. Here you can choose to extend your display or duplicate it onto another monitor.
8. Finally, scroll down to the Advanced display settings section. Here you can find more advanced display settings such as resolution and color depth.
By making these adjustments to your Windows 10 display settings, you can customize your desktop to fit your personal preference. Additionally, these settings can help improve the clarity of your monitor for a better viewing experience.
Post navigation
What type of maintenance tasks should I be performing on my PC to keep it running efficiently?
What is the best way to clean my computer’s registry?
Also read:
- [Updated] Essential Insights How to Choose Among the Top 9 Free YouTube Makers
- [Updated] In 2024, Mastering Instagram Narratives Through Captioning
- Apple Eyes Groundbreaking 'Respiration Tracking' Capability for the Upcoming Vision Pro Smartwatch, Sources Say - Detailed Report
- Cookiebot-Driven Personalization: Enhance Your Website's User Experience
- Detecting Defective Port Links: A Guide by YL Computing & YL Software
- Effortless File Transfer on Windows: A Step-by-Step Guide From YL Software Experts
- Fire Suppression Systems Are Designed Based on a Thorough Risk Assessment of the Protected Space
- Get Your White Out Templates Now! Compatible with All DEX 3 Editions by Pioneer DJ
- In 2024, How To Fix OEM Unlock Missing on Meizu 21?
- Next-Gen AI Solutions: Unveiling the Top 5 Hardware Technologies
- Solving Graphics Card Malfunctions: A Comprehensive Guide From YL Software
- Step-by-Step Guide: Customizing Your Mouse & Touchpad Preferences - Tips by YL Computing
- Tailor Your Windows 11 Experience with Our Expert Instructions on Modifying the Start Menu by YL Software
- Unveiling the Distinctions: Restore Vs. Recover - Data Insights with YL Computing
- Updated 2024 Approved Top 10 Storyboarding Software Free&Paid
- Upgrading Your System's PSU on the Cheap with YL Computing Instructions
- Wireless Woes No More - Download Premium Driver Fixes Today
- Title: How to Identify and Replace Faulty RAM Modules: A Guide by YL Computing
- Author: Mark
- Created at : 2025-03-06 16:06:41
- Updated at : 2025-03-07 16:05:28
- Link: https://discover-exceptional.techidaily.com/how-to-identify-and-replace-faulty-ram-modules-a-guide-by-yl-computing/
- License: This work is licensed under CC BY-NC-SA 4.0.