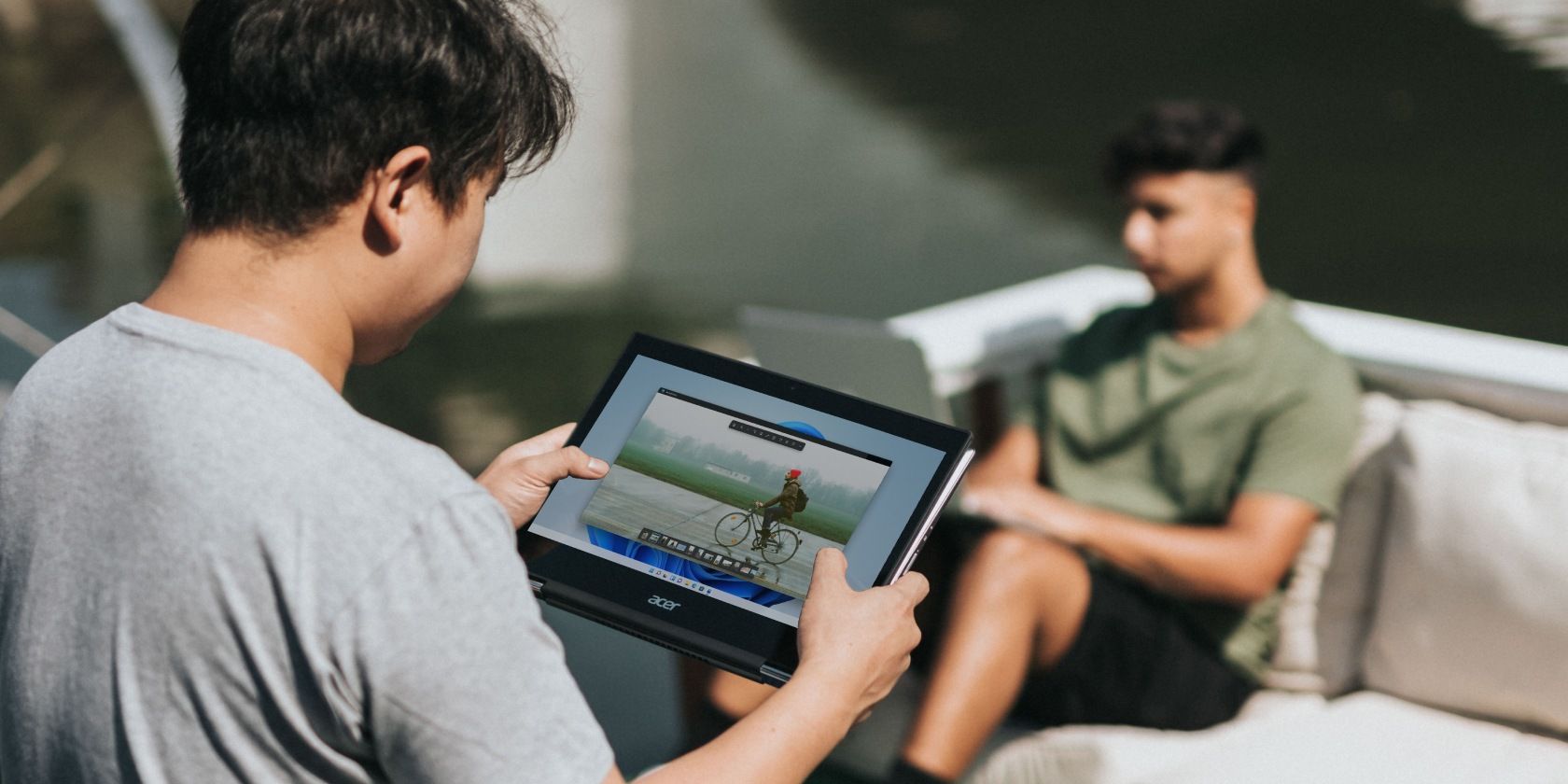
Is Your Memory Running Out When You Hear Constant Clicks From Your Hard Drive? Find Answers at YL Software

[B = 54 \
The Windows 10 display settings allow you to change the appearance of your desktop and customize it to your liking. There are many different display settings you can adjust, from adjusting the brightness of your screen to choosing the size of text and icons on your monitor. Here is a step-by-step guide on how to adjust your Windows 10 display settings.
1. Find the Start button located at the bottom left corner of your screen. Click on the Start button and then select Settings.
2. In the Settings window, click on System.
3. On the left side of the window, click on Display. This will open up the display settings options.
4. You can adjust the brightness of your screen by using the slider located at the top of the page. You can also change the scaling of your screen by selecting one of the preset sizes or manually adjusting the slider.
5. To adjust the size of text and icons on your monitor, scroll down to the Scale and layout section. Here you can choose between the recommended size and manually entering a custom size. Once you have chosen the size you would like, click the Apply button to save your changes.
6. You can also adjust the orientation of your display by clicking the dropdown menu located under Orientation. You have the options to choose between landscape, portrait, and rotated.
7. Next, scroll down to the Multiple displays section. Here you can choose to extend your display or duplicate it onto another monitor.
8. Finally, scroll down to the Advanced display settings section. Here you can find more advanced display settings such as resolution and color depth.
By making these adjustments to your Windows 10 display settings, you can customize your desktop to fit your personal preference. Additionally, these settings can help improve the clarity of your monitor for a better viewing experience.
Post navigation
What type of maintenance tasks should I be performing on my PC to keep it running efficiently?
What is the best way to clean my computer’s registry?
Also read:
- [New] In 2024, How To Make Looping Videos For Instagram? [4 Effective Ways]
- [Updated] 2024 Approved Unveiling the Secrets How to Clear YT Background
- [Updated] Hurry Hoarding Images & Intonations
- [Updated] In 2024, Crafting Engagement with Weblink Content in Instagram
- 如何幫助Windows Server間無縫地轉移檔案—Rsync之道
- 如何在Windows 11/10/8/7上完成硬盘路徑恢复过程:全面解释
- Beheben Des OneDrive-Fehlers 0X8004def7 in Windows 11: Eine Schritt-Für-Schritt-Anleitung
- Best-in-Class Android Storage Solutions (Cloud Edition, 2024)
- Erfolgreich Kopieren Sie Urheberrechtlich Geschützte DVDs: Entdecken Sie Sie Mit Sieben Effektiven Methoden
- Free & Unified Backup Solution by AOMEI for Server and Workstation PCs
- How to Reshape an SSD Into a Virtual Drive on HDD in Windows 11 with Secure Boot Enabled
- Navigating Post-Pandemic Work: Understanding Manager Preferences on Remote Vs. In-Office Settings - Insights for Employees
- Schneller Und Einfacher Dateiübertragung: Selbstorganisierende Synchronisation Zwischen Ordnern
- Solving the Issue of a Kingston SSD Not Detected by Your PC's System
- Step-by-Step Mastery: Creating Stunning 3D Chocolates at Home Using the CocoaPress Printer
- Travel in Style with the Lightweight and Portable TP-Link WR902AC Router
- Tutorial Mendesak: Menyelesaikan Masalah Partisi/Data Rusak Pada Windows 10 Dan 11
- Title: Is Your Memory Running Out When You Hear Constant Clicks From Your Hard Drive? Find Answers at YL Software
- Author: Mark
- Created at : 2025-03-06 16:02:36
- Updated at : 2025-03-07 16:18:01
- Link: https://discover-exceptional.techidaily.com/is-your-memory-running-out-when-you-hear-constant-clicks-from-your-hard-drive-find-answers-at-yl-software/
- License: This work is licensed under CC BY-NC-SA 4.0.