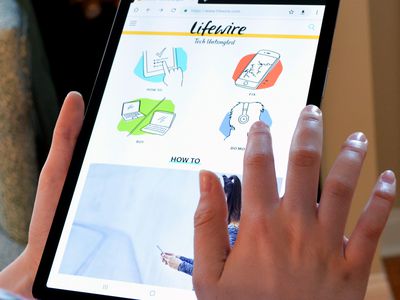
Recovering Lost Data with Windows System Restore: A Step-by-Step Guide - YL Software Solutions

[\Frac{b}{6} = 9 \
The Windows 10 display settings allow you to change the appearance of your desktop and customize it to your liking. There are many different display settings you can adjust, from adjusting the brightness of your screen to choosing the size of text and icons on your monitor. Here is a step-by-step guide on how to adjust your Windows 10 display settings.
1. Find the Start button located at the bottom left corner of your screen. Click on the Start button and then select Settings.
2. In the Settings window, click on System.
3. On the left side of the window, click on Display. This will open up the display settings options.
4. You can adjust the brightness of your screen by using the slider located at the top of the page. You can also change the scaling of your screen by selecting one of the preset sizes or manually adjusting the slider.
5. To adjust the size of text and icons on your monitor, scroll down to the Scale and layout section. Here you can choose between the recommended size and manually entering a custom size. Once you have chosen the size you would like, click the Apply button to save your changes.
6. You can also adjust the orientation of your display by clicking the dropdown menu located under Orientation. You have the options to choose between landscape, portrait, and rotated.
7. Next, scroll down to the Multiple displays section. Here you can choose to extend your display or duplicate it onto another monitor.
8. Finally, scroll down to the Advanced display settings section. Here you can find more advanced display settings such as resolution and color depth.
By making these adjustments to your Windows 10 display settings, you can customize your desktop to fit your personal preference. Additionally, these settings can help improve the clarity of your monitor for a better viewing experience.
Post navigation
What type of maintenance tasks should I be performing on my PC to keep it running efficiently?
What is the best way to clean my computer’s registry?
Also read:
- [New] High-Quality Game Recordings Methods and Tools
- [New] Undead Unleashed Discovering the Ultimate Zombie Games
- [New] Unlock LunaPic's Secret to Stunning Visuals
- 輕鬆恢復SD卡資料不用重新格式化的8套解決方案
- Disabling Your Dynamic Disk? Here Are Four Effective Techniques!
- Enhancing eBooks by Embedding YouTube Content Using FlipBuilder's Tools and Techniques
- Fixing the iPhone External Storage Connectivity Problem: USB MTP Driver Solutions
- Free Techniques for Crafting a Windows N11 Recovery Drive - Top 3 Strategies
- Guía Completa: Movilizar Windows 11 a SSD Eficientemente Sin Reinstalar El SO
- How Can You Restore Your Lost Mozilla Firefox Browsing Data?
- How to Use LUTs in PhotoShop CC for 2024
- In 2024, How to Use Pokémon Emerald Master Ball Cheat On Oppo A58 4G | Dr.fone
- Mastering Acronis True Image Cloning Challenges - Expert Tips for Successful Backups
- Sauvegarde De Windows Server Sur OneDrive: Guide Facile Avec Trois Méthodes Efficaces
- Unveiling of the Next Apple Auditory Accessory - Release Info, Estimated Pricing, Launch Window & Insider Rumors
- Vanquish Your Device's Vexing Orangish Malady: Expert Tips for Restoring Normalcy
- Title: Recovering Lost Data with Windows System Restore: A Step-by-Step Guide - YL Software Solutions
- Author: Mark
- Created at : 2025-03-01 16:11:14
- Updated at : 2025-03-07 16:14:00
- Link: https://discover-exceptional.techidaily.com/recovering-lost-data-with-windows-system-restore-a-step-by-step-guide-yl-software-solutions/
- License: This work is licensed under CC BY-NC-SA 4.0.