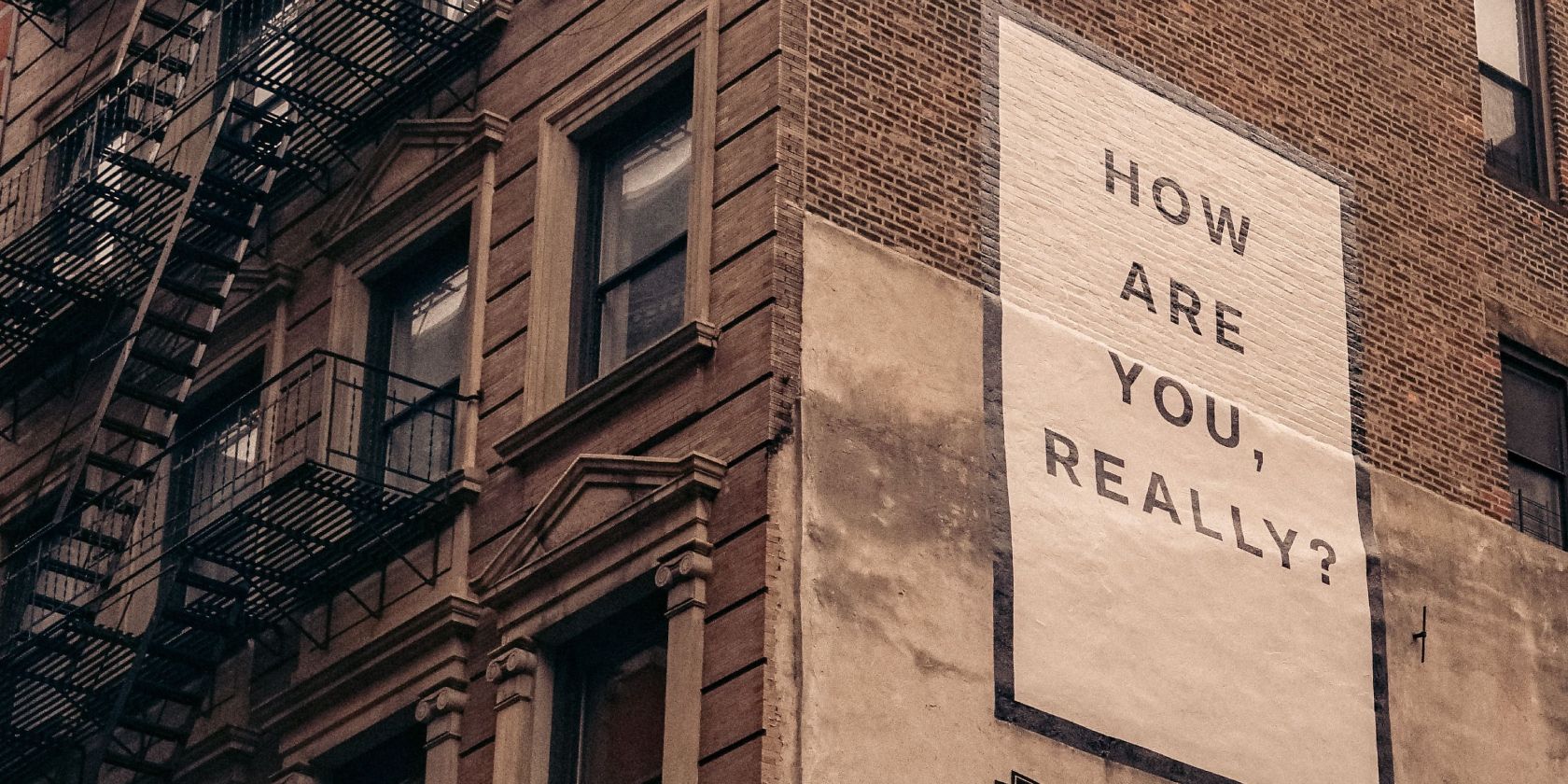
Solving Display Issues: What to Do When Your Screen Won't Turn On – Expert Advice by YL Software

[6 \Times \Frac{b}{6} = 9 \Times 6 \
The Windows 10 display settings allow you to change the appearance of your desktop and customize it to your liking. There are many different display settings you can adjust, from adjusting the brightness of your screen to choosing the size of text and icons on your monitor. Here is a step-by-step guide on how to adjust your Windows 10 display settings.
1. Find the Start button located at the bottom left corner of your screen. Click on the Start button and then select Settings.
2. In the Settings window, click on System.
3. On the left side of the window, click on Display. This will open up the display settings options.
4. You can adjust the brightness of your screen by using the slider located at the top of the page. You can also change the scaling of your screen by selecting one of the preset sizes or manually adjusting the slider.
5. To adjust the size of text and icons on your monitor, scroll down to the Scale and layout section. Here you can choose between the recommended size and manually entering a custom size. Once you have chosen the size you would like, click the Apply button to save your changes.
6. You can also adjust the orientation of your display by clicking the dropdown menu located under Orientation. You have the options to choose between landscape, portrait, and rotated.
7. Next, scroll down to the Multiple displays section. Here you can choose to extend your display or duplicate it onto another monitor.
8. Finally, scroll down to the Advanced display settings section. Here you can find more advanced display settings such as resolution and color depth.
By making these adjustments to your Windows 10 display settings, you can customize your desktop to fit your personal preference. Additionally, these settings can help improve the clarity of your monitor for a better viewing experience.
Post navigation
What type of maintenance tasks should I be performing on my PC to keep it running efficiently?
What is the best way to clean my computer’s registry?
Also read:
- [New] Boosting Your Youtube Shorts Profits Key Requirements & Earning Potential for 2024
- [New] Laugh Labyrits Undead Sarcasm Spawners
- [New] Unveiling The 10 Leading Christian Church Streamers for 2024
- [Updated] Charting the Course of Monetization for Creator Economy on YouTubeshorts for 2024
- [Updated] In 2024, Digital Dominion for Techno Gamers
- [Updated] In 2024, Mastering TeamSnap Essential Photography Tips
- 解決Windows 10重新安裝問題:6個成功的技巧
- Android Safe Mode - How to Turn off Safe Mode on Honor Magic Vs 2? | Dr.fone
- Comment Changer Le Système D'Exploitation Sur Un Nouveau HDD: Guide Complet
- Effortless Guide: Free Steps to Make a Complete PC Clone on Windows 11
- Fixing Save File Issues in Genshin Impact for Seamless Gameplay Continuation
- Halo Infinite Stuck on Your Screen? Try These 7 Tricks to Get It Running Smoothly Again
- How to Fix Apple iPhone SE (2020) Find My Friends No Location Found? | Dr.fone
- In 2024, Boxing Battlegrounds Live VS Virtual Warriors
- Instant Solutions: How to Address Google Drive's Sync Issues on a Mac Computer
- Step-by-Step Tutorial: Connecting and Using an SD Card with Your Mac Computer
- Wiederherstellung Verlorener Microsoft Excel-Dokumente Auf Windows 11: Schnelllösungen Und Tipps
- Windows オペレーティングシステム搭載ノートPCを工場出荷状態に復元する3つの手法
- ノートPC用OS変更の応急策:デスクトップシステムへの完全な移行方法
- Title: Solving Display Issues: What to Do When Your Screen Won't Turn On – Expert Advice by YL Software
- Author: Mark
- Created at : 2025-03-02 16:08:50
- Updated at : 2025-03-07 16:13:05
- Link: https://discover-exceptional.techidaily.com/solving-display-issues-what-to-do-when-your-screen-wont-turn-on-expert-advice-by-yl-software/
- License: This work is licensed under CC BY-NC-SA 4.0.