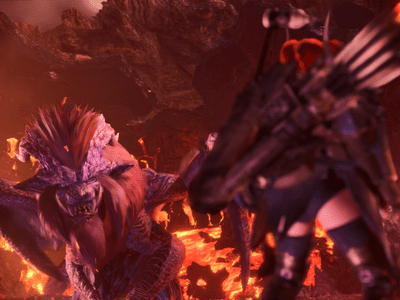
Solving the Problem of an Ignored Graphics Card in Windows: Expert Advice From YL Software

[B = 54 \
The Windows 10 display settings allow you to change the appearance of your desktop and customize it to your liking. There are many different display settings you can adjust, from adjusting the brightness of your screen to choosing the size of text and icons on your monitor. Here is a step-by-step guide on how to adjust your Windows 10 display settings.
1. Find the Start button located at the bottom left corner of your screen. Click on the Start button and then select Settings.
2. In the Settings window, click on System.
3. On the left side of the window, click on Display. This will open up the display settings options.
4. You can adjust the brightness of your screen by using the slider located at the top of the page. You can also change the scaling of your screen by selecting one of the preset sizes or manually adjusting the slider.
5. To adjust the size of text and icons on your monitor, scroll down to the Scale and layout section. Here you can choose between the recommended size and manually entering a custom size. Once you have chosen the size you would like, click the Apply button to save your changes.
6. You can also adjust the orientation of your display by clicking the dropdown menu located under Orientation. You have the options to choose between landscape, portrait, and rotated.
7. Next, scroll down to the Multiple displays section. Here you can choose to extend your display or duplicate it onto another monitor.
8. Finally, scroll down to the Advanced display settings section. Here you can find more advanced display settings such as resolution and color depth.
By making these adjustments to your Windows 10 display settings, you can customize your desktop to fit your personal preference. Additionally, these settings can help improve the clarity of your monitor for a better viewing experience.
Post navigation
What type of maintenance tasks should I be performing on my PC to keep it running efficiently?
What is the best way to clean my computer’s registry?
Also read:
- [New] PicSweets Where Free TikTok BGs and Beauty Meet for 2024
- 2024 Approved Unleashing YouTube Potential The Best Shortcuts to Higher Views
- Boost Your Prompt Writing Expertise with These 7 Web-Based Applications
- Explosive Visuals: Ultra HD Borderlands 3 Image Wallpapers and Thumbnails From YL Software
- Fixing Sudden FPS Drop in Dota 2 When Switching From Windows 10 to 11
- How and Why Is My Computer's Processor Running Slower Than It Should? Insights From Experts at YL Software
- How to Set Up a New User Profile on YL Computing Platforms
- In 2024, A Comprehensive Guide to iCloud Unlock On Apple iPhone SE (2020) Online
- In 2024, Guide to Mirror Your Vivo V30 Pro to Other Android devices | Dr.fone
- In-Depth Analysis Ultimate Storage Choices
- Join Our Free Online Demo & Q&A on JammText - Learn DJ Tips with Us on Oct. 27, 8 PM EST via Facebook
- Overcoming iPhone Update/Restore Hurdle: Fixing Error 4013 Efficiently
- Troubleshooting Scan Execution Issues: Effective Fixes with YL Computing Technology
- Ultimate Tutorial: Master the Art of Image Preservation in Windows OS
- Understanding the Reasons Behind Your PC's Blue Screen of Death: Insights by YL Computing
- Title: Solving the Problem of an Ignored Graphics Card in Windows: Expert Advice From YL Software
- Author: Mark
- Created at : 2025-03-02 16:15:19
- Updated at : 2025-03-07 16:03:21
- Link: https://discover-exceptional.techidaily.com/solving-the-problem-of-an-ignored-graphics-card-in-windows-expert-advice-from-yl-software/
- License: This work is licensed under CC BY-NC-SA 4.0.