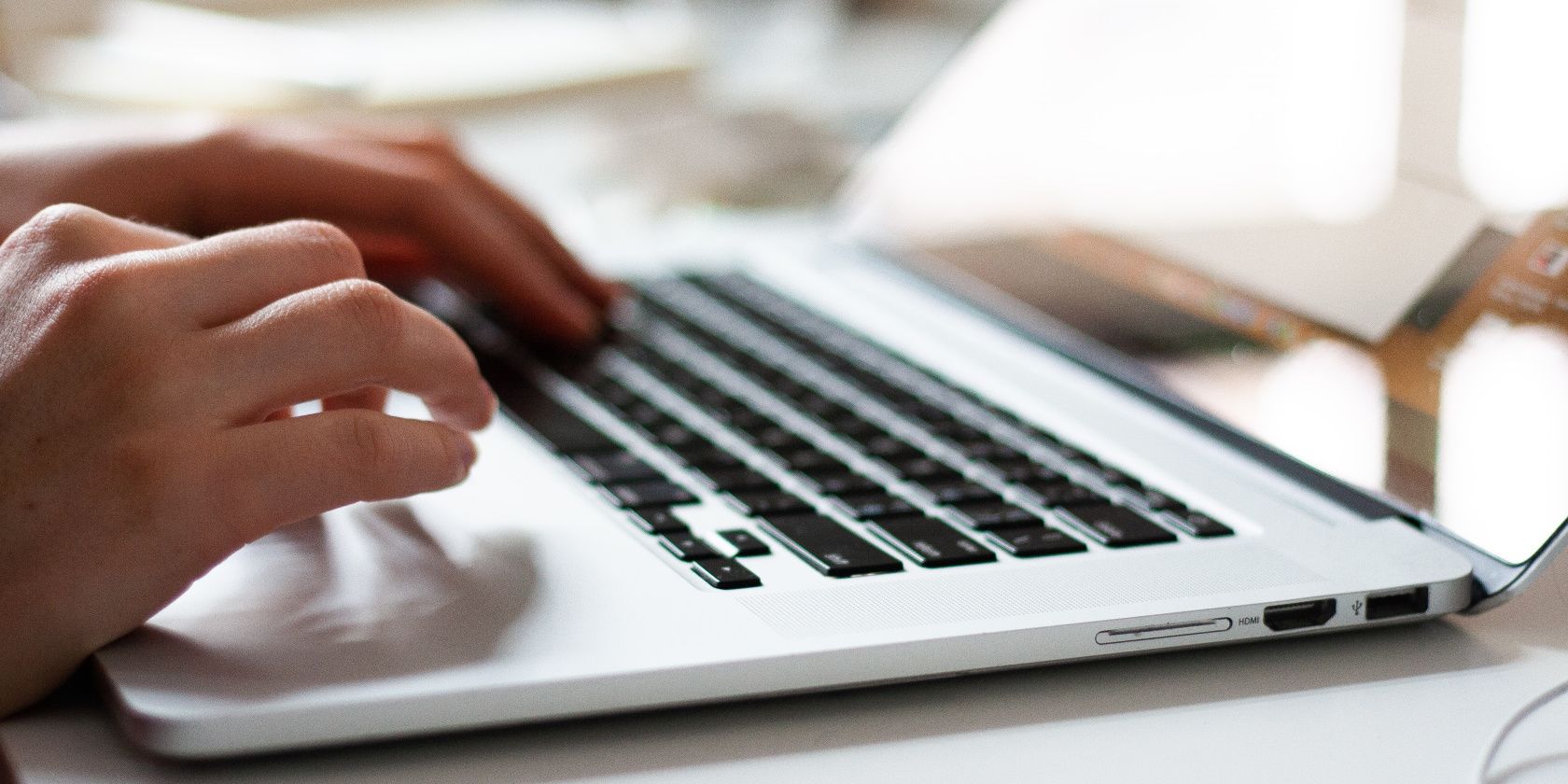
Step-by-Step Guide: Creating Files on Your PC Using Microsoft Windows - YL Software Solutions

[B = 54 \
The Windows 10 display settings allow you to change the appearance of your desktop and customize it to your liking. There are many different display settings you can adjust, from adjusting the brightness of your screen to choosing the size of text and icons on your monitor. Here is a step-by-step guide on how to adjust your Windows 10 display settings.
1. Find the Start button located at the bottom left corner of your screen. Click on the Start button and then select Settings.
2. In the Settings window, click on System.
3. On the left side of the window, click on Display. This will open up the display settings options.
4. You can adjust the brightness of your screen by using the slider located at the top of the page. You can also change the scaling of your screen by selecting one of the preset sizes or manually adjusting the slider.
5. To adjust the size of text and icons on your monitor, scroll down to the Scale and layout section. Here you can choose between the recommended size and manually entering a custom size. Once you have chosen the size you would like, click the Apply button to save your changes.
6. You can also adjust the orientation of your display by clicking the dropdown menu located under Orientation. You have the options to choose between landscape, portrait, and rotated.
7. Next, scroll down to the Multiple displays section. Here you can choose to extend your display or duplicate it onto another monitor.
8. Finally, scroll down to the Advanced display settings section. Here you can find more advanced display settings such as resolution and color depth.
By making these adjustments to your Windows 10 display settings, you can customize your desktop to fit your personal preference. Additionally, these settings can help improve the clarity of your monitor for a better viewing experience.
Post navigation
What type of maintenance tasks should I be performing on my PC to keep it running efficiently?
What is the best way to clean my computer’s registry?
Also read:
- [New] 2024 Approved Enhance Your Content Filmmaking for YouTube Trailers with Filmora
- [New] 2024 Approved Enhancing Content Discovery via Thumbnails
- [New] Fly High with GoPro Karma An Insider's Review for 2024
- [New] Incorporating YT Music Streams Into Videos
- [Updated] In 2024, Pro Video Essentials Selecting Superior Camera Lenses
- Convertir Archivos AIFC a Formatos MP4 Libremente en La Red: Soluciones Fáciles Y Sin Costo
- Enhancing Productivity: How to Leverage GitHub Copilot Within Microsoft Teams
- Führen Sie Ihre iPhone-Nachrichten Mit iCloud Synchronisieren - Eine Praktische Anleitung
- How to Refresh Windows 11 Without Deleting Your Software – Explore These 3 Techniques!
- In 2024, Unveiling the World of Alternative Augmented Reality Decorations
- Lösungsweg Für Das Wiederauffinden Verlorener Familienbilder Auf PCs Unter Windows Und Mobilen iPhones
- M3 MacBook Pro Unveiled – Comprehensive Guide on Release Schedule, Pricing Insights, Detailed Features Overview, and Additional Resources
- Resolved Issues with Windows 11 Task Scheduler Functionality
- Simple Steps for Seamless Backup of Your Buffalo Network Attached Storage (NAS) to an Exterior Hard Disk
- Techniques Faciles D'Archivage Des Données Avec Le Stockage Séquentiel Synology
- Transferring Data Seamlessly: Top 4 Methods to Shift Files Directly to an External Hard Drive
- Troubleshooting Steps: Why Your Seagate External HD Isn't Recognized by a Mac Computer
- Updated 2024 Approved Audio Post-Production in FCP Tips and Tricks
- VMware Optimierung: Steigern Sie Die Geschwindigkeit Ihrer Virtuellen Maschinen Mit Diesen 7 Tipps!
- Title: Step-by-Step Guide: Creating Files on Your PC Using Microsoft Windows - YL Software Solutions
- Author: Mark
- Created at : 2025-03-03 16:19:59
- Updated at : 2025-03-07 16:08:47
- Link: https://discover-exceptional.techidaily.com/step-by-step-guide-creating-files-on-your-pc-using-microsoft-windows-yl-software-solutions/
- License: This work is licensed under CC BY-NC-SA 4.0.