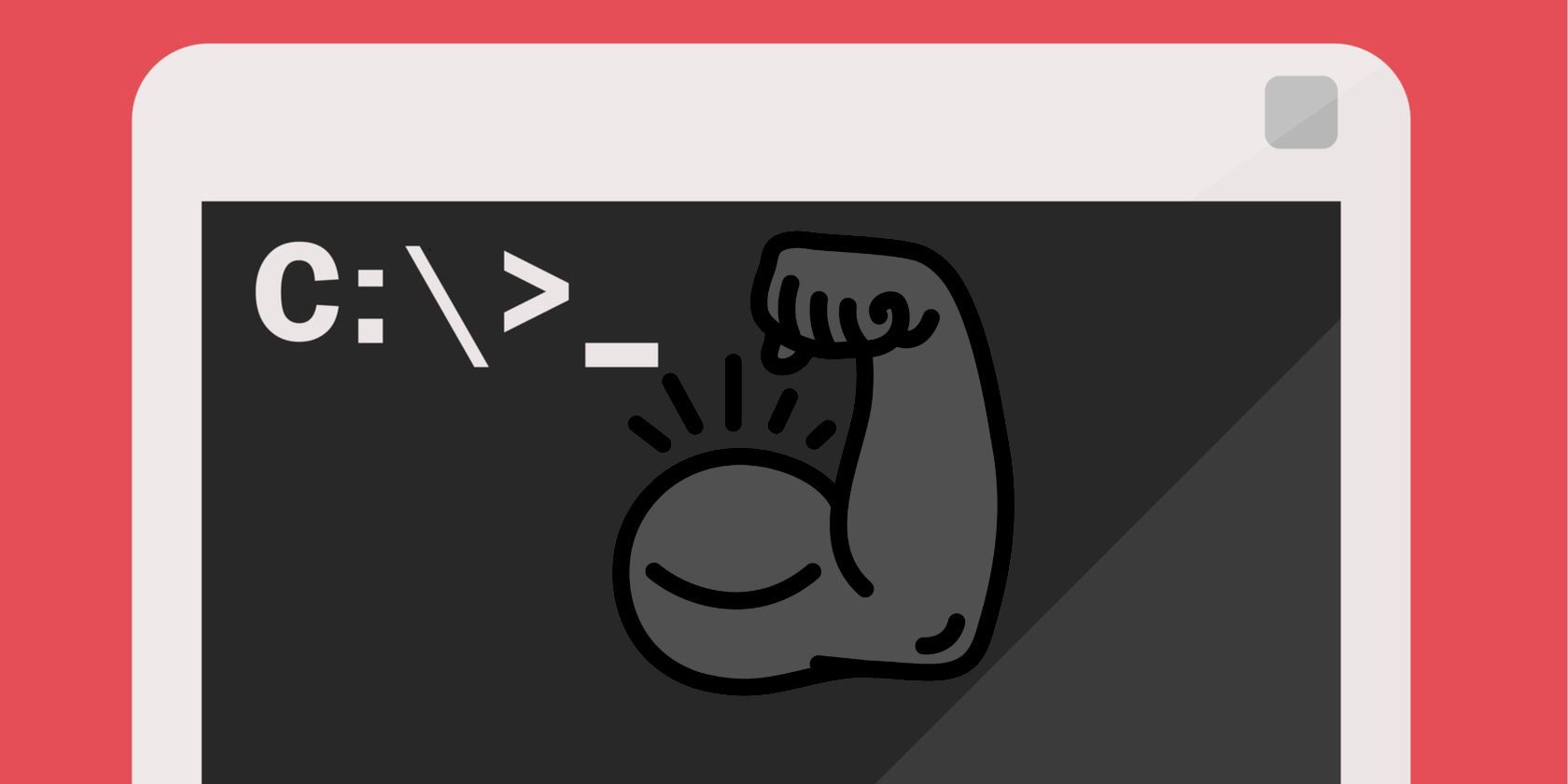
Step-by-Step Guide: Fixing Issues with Your Failing Hard Disk - Expert Advice From YL Computing

[6 \Times \Frac{b}{6} = 9 \Times 6 \
The Windows 10 display settings allow you to change the appearance of your desktop and customize it to your liking. There are many different display settings you can adjust, from adjusting the brightness of your screen to choosing the size of text and icons on your monitor. Here is a step-by-step guide on how to adjust your Windows 10 display settings.
1. Find the Start button located at the bottom left corner of your screen. Click on the Start button and then select Settings.
2. In the Settings window, click on System.
3. On the left side of the window, click on Display. This will open up the display settings options.
4. You can adjust the brightness of your screen by using the slider located at the top of the page. You can also change the scaling of your screen by selecting one of the preset sizes or manually adjusting the slider.
5. To adjust the size of text and icons on your monitor, scroll down to the Scale and layout section. Here you can choose between the recommended size and manually entering a custom size. Once you have chosen the size you would like, click the Apply button to save your changes.
6. You can also adjust the orientation of your display by clicking the dropdown menu located under Orientation. You have the options to choose between landscape, portrait, and rotated.
7. Next, scroll down to the Multiple displays section. Here you can choose to extend your display or duplicate it onto another monitor.
8. Finally, scroll down to the Advanced display settings section. Here you can find more advanced display settings such as resolution and color depth.
By making these adjustments to your Windows 10 display settings, you can customize your desktop to fit your personal preference. Additionally, these settings can help improve the clarity of your monitor for a better viewing experience.
Post navigation
What type of maintenance tasks should I be performing on my PC to keep it running efficiently?
What is the best way to clean my computer’s registry?
Also read:
- [Updated] 15 Scrumptious TikTok Cooking Challenges That Are Going Viral
- [Updated] Prime Photograph Peruser in Windows 10
- [Updated] Unlock Your Creative Potential An Overview of Final Cut Pro
- 4 Feasible Ways to Fake Location on Facebook For your Vivo S17 Pro | Dr.fone
- Discover the Ultimate Mix: 12 Unmissable Songs with BPM Supreme's Productions on Beatport | Digi DJ
- Exploring Key Benefits: How Cryptocurrency Transforms Finance - Insights From YL Computing
- In 2024, How to Simulate GPS Movement in AR games On Realme 11 Pro? | Dr.fone
- In 2024, How to Use Pokémon Emerald Master Ball Cheat On Tecno Spark 20 Pro | Dr.fone
- Movavi 서비스로 PEF PNG에 대한 무료 온라인 변환 - 영어
- Overcoming 0X800704CF Error in Win11 Marketplace
- Step-by-Step Guide: Adding Items to Your Control Panel with YL Software
- The Key to Profit YouTube Shorts Insights
- Top Hardware Enhancements for Accelerating Your Computer: Insights by YL Software
- Title: Step-by-Step Guide: Fixing Issues with Your Failing Hard Disk - Expert Advice From YL Computing
- Author: Mark
- Created at : 2025-03-06 16:09:06
- Updated at : 2025-03-07 16:12:10
- Link: https://discover-exceptional.techidaily.com/step-by-step-guide-fixing-issues-with-your-failing-hard-disk-expert-advice-from-yl-computing/
- License: This work is licensed under CC BY-NC-SA 4.0.