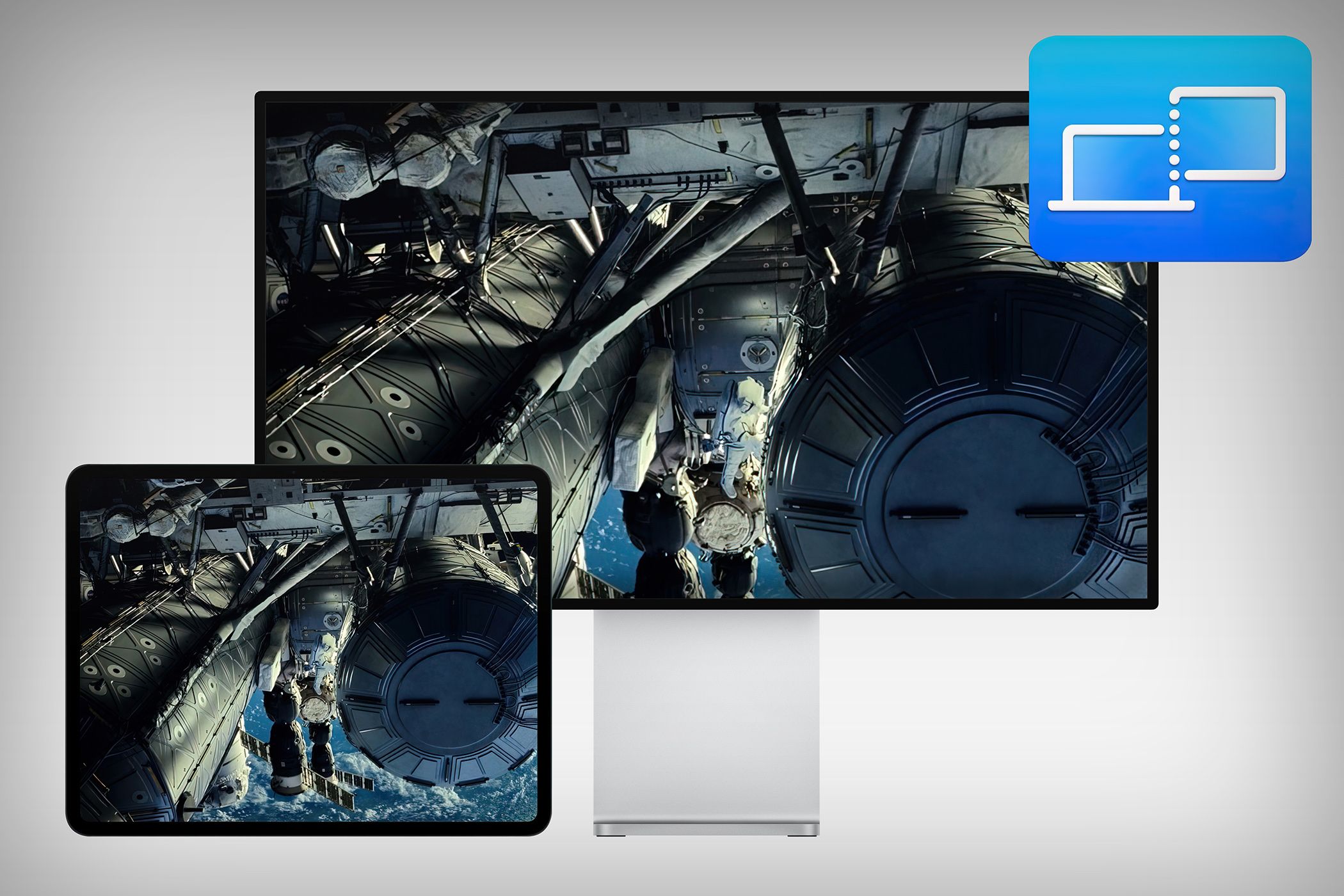
Step-by-Step Guide: Removing Applications From Your Windows 10 PC - Tips by YL Software

[6 \Times \Frac{b}{6} = 9 \Times 6 \
The Windows 10 display settings allow you to change the appearance of your desktop and customize it to your liking. There are many different display settings you can adjust, from adjusting the brightness of your screen to choosing the size of text and icons on your monitor. Here is a step-by-step guide on how to adjust your Windows 10 display settings.
1. Find the Start button located at the bottom left corner of your screen. Click on the Start button and then select Settings.
2. In the Settings window, click on System.
3. On the left side of the window, click on Display. This will open up the display settings options.
4. You can adjust the brightness of your screen by using the slider located at the top of the page. You can also change the scaling of your screen by selecting one of the preset sizes or manually adjusting the slider.
5. To adjust the size of text and icons on your monitor, scroll down to the Scale and layout section. Here you can choose between the recommended size and manually entering a custom size. Once you have chosen the size you would like, click the Apply button to save your changes.
6. You can also adjust the orientation of your display by clicking the dropdown menu located under Orientation. You have the options to choose between landscape, portrait, and rotated.
7. Next, scroll down to the Multiple displays section. Here you can choose to extend your display or duplicate it onto another monitor.
8. Finally, scroll down to the Advanced display settings section. Here you can find more advanced display settings such as resolution and color depth.
By making these adjustments to your Windows 10 display settings, you can customize your desktop to fit your personal preference. Additionally, these settings can help improve the clarity of your monitor for a better viewing experience.
Post navigation
What type of maintenance tasks should I be performing on my PC to keep it running efficiently?
What is the best way to clean my computer’s registry?
Also read:
- [New] In 2024, Step-by-Step Tutorial on How to Use IGTV Effectively
- [New] Premier 9 Video Calls Prioritizing Security in SMEs
- [Updated] 2024 Approved Efficient Editing for Creators - Top 10 Online Trimmers
- [Updated] In 2024, Mastering Zoom Discussion Essential Tactics for Virtual Conversations
- [Updated] Linux Screenshot Solutions The Ultimate Guide for 2024
- Bypassing Obstacle: The Easy Way to Correct Error 0X887A0006
- Guide Simple: Convertissez Vos Images CR2 en Ligne Sans Frais Avec Movavi!
- Perfect Pair of 5K Monitors, Ranked #1-8 for 2024
- Seamless Integration of Bookmarks in FlipBook: A Comprehensive Guide
- Seamless Workflows: How to Set Up Automatic Proceedings Following Flip Book Publishing on FlipBuilder.com
- Step-by-Step Guide: Positioning a Bookmark on the Left Side with FlipBuilder
- Transform Your Documents Into Beautiful Flipbooks with Ease Using Our Flip Printer Tool!
- Transforming Printed Material Into Engaging Flipbooks: A Guide with FlipBuilder.com Techniques
- Transforming Your FlipBook Project - A Guide to Adjusting Flash Window Colors
- Troubleshooting Non-Functional Hyperlinks in FlipBook Output: A Guide Using FlipBuilder
- Tutorial: How to Share Electronic Brochures with Email Using FlipBuilder Platform
- Wireless TV Streaming Made Easy: Using Mobile Data on Your Amazon Firestick
- Title: Step-by-Step Guide: Removing Applications From Your Windows 10 PC - Tips by YL Software
- Author: Mark
- Created at : 2025-03-06 16:23:20
- Updated at : 2025-03-07 16:03:04
- Link: https://discover-exceptional.techidaily.com/step-by-step-guide-removing-applications-from-your-windows-10-pc-tips-by-yl-software/
- License: This work is licensed under CC BY-NC-SA 4.0.