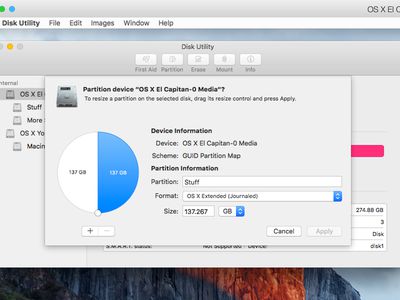
Top Strategies for Safely Archiving Essential Documents on Windows - Insights by YL Computing

[B = 54 \
The Windows 10 display settings allow you to change the appearance of your desktop and customize it to your liking. There are many different display settings you can adjust, from adjusting the brightness of your screen to choosing the size of text and icons on your monitor. Here is a step-by-step guide on how to adjust your Windows 10 display settings.
1. Find the Start button located at the bottom left corner of your screen. Click on the Start button and then select Settings.
2. In the Settings window, click on System.
3. On the left side of the window, click on Display. This will open up the display settings options.
4. You can adjust the brightness of your screen by using the slider located at the top of the page. You can also change the scaling of your screen by selecting one of the preset sizes or manually adjusting the slider.
5. To adjust the size of text and icons on your monitor, scroll down to the Scale and layout section. Here you can choose between the recommended size and manually entering a custom size. Once you have chosen the size you would like, click the Apply button to save your changes.
6. You can also adjust the orientation of your display by clicking the dropdown menu located under Orientation. You have the options to choose between landscape, portrait, and rotated.
7. Next, scroll down to the Multiple displays section. Here you can choose to extend your display or duplicate it onto another monitor.
8. Finally, scroll down to the Advanced display settings section. Here you can find more advanced display settings such as resolution and color depth.
By making these adjustments to your Windows 10 display settings, you can customize your desktop to fit your personal preference. Additionally, these settings can help improve the clarity of your monitor for a better viewing experience.
Post navigation
What type of maintenance tasks should I be performing on my PC to keep it running efficiently?
What is the best way to clean my computer’s registry?
Also read:
- [New] In 2024, Harmonious Hues Photographic Pieces of Life's Palette
- [New] PhotoSlideshow Pro on Insta
- 2024 Approved IGTV Unveiled 5 Essential Downloads for Mobile Devices
- 2024 Approved Ultimate Budget Breakdown How Much Does It Cost To Start a Podcast?
- Comment Restaurer Avec Succès Les Données Essentielles D'un SSD - Guide Complet
- Download Latest Lenovo IdeaPad 100 Drivers - Optimized Compatibility with Windows 10
- Facebook's Next Destination: Understanding the Top 6 Shifts in Its Metaverse Vision
- Free Methods for Transferring Data From Your Laptop to an External HDD on Windows 10, 8 or 7
- Ice Acceleration Showdown at the Olympics, 2022 for 2024
- PCバックアップ手順:工場出荷時状態リセット直前のステップ
- Professionelle Tipps Und Tricks Für Den Transfer Von iPhone-Bildern Auf Ihren Computer - Erfahren Sie Über 5 Verschiedene Ansätze
- Recuperación Gratuita De Archivos Eliminados Hace 3 Años: Tres Estrategias Fáciles
- Resolving the Critical System Failure (Code 0X86000011) on Windows Systems: Expert Advice
- Speeding Up Your Periscope Streams Effortlessly for 2024
- Step-by-Step Guide: Turning Off Automatic Updates in Windows 10 via the Registry Editor
- Sunrise Etiquette: 'Good Morning' Expressions in Various Languages
- Super-Fast Windows Query with EverythingApp
- Top 3 Cost-Free Network Attached Storage (NAS) Backup Applications
- Transferring Files From an HDD to an SSD on Windows 11: Two Effective Methods
- Title: Top Strategies for Safely Archiving Essential Documents on Windows - Insights by YL Computing
- Author: Mark
- Created at : 2025-03-06 16:17:26
- Updated at : 2025-03-07 16:06:31
- Link: https://discover-exceptional.techidaily.com/top-strategies-for-safely-archiving-essential-documents-on-windows-insights-by-yl-computing/
- License: This work is licensed under CC BY-NC-SA 4.0.