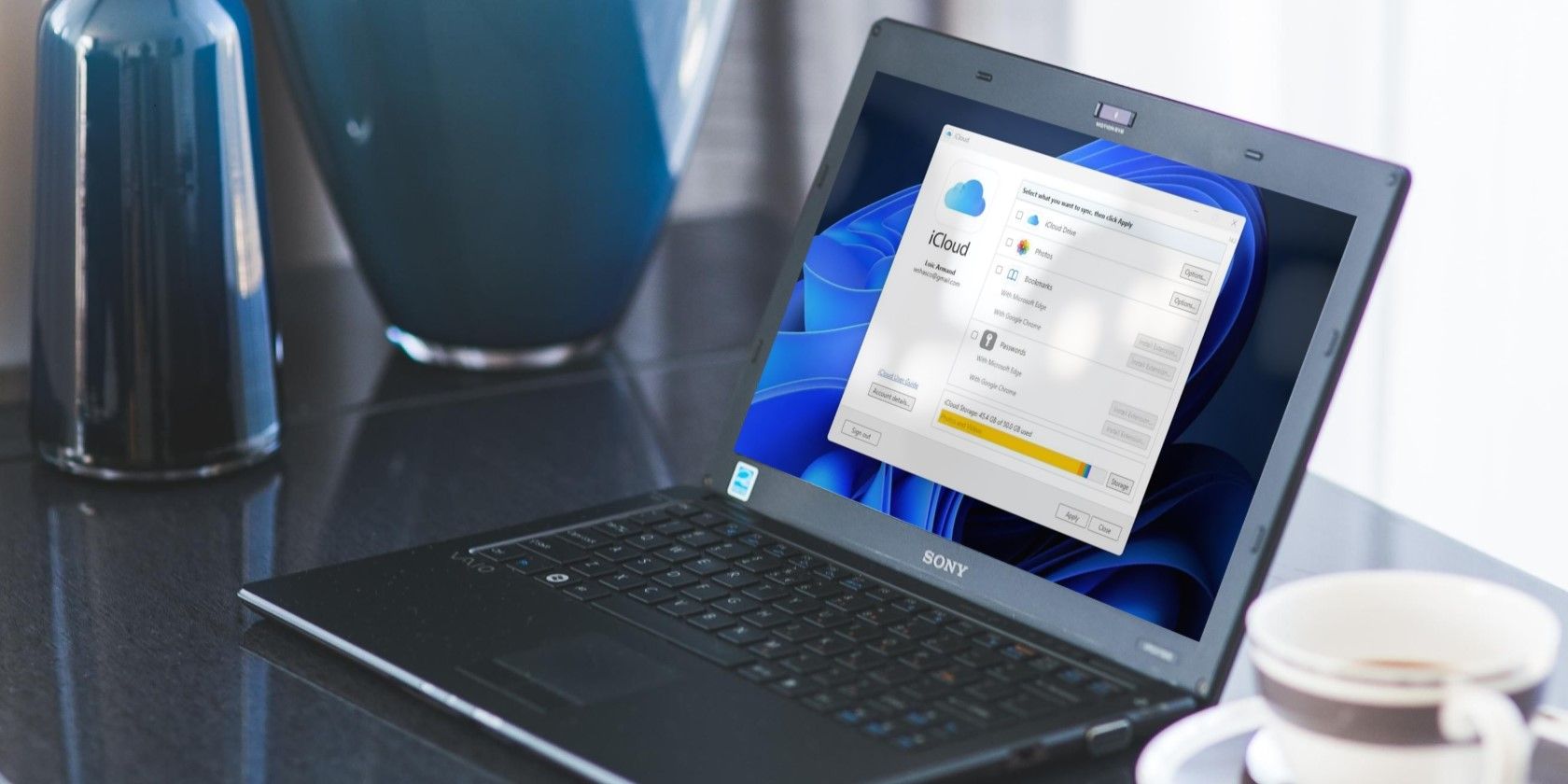
Troubleshooting: How Installed Applications Affect System Scans - Expert Advice From YL Computing

Mastering Display Customization on Windows [Student]: What Is the Value of (B ) if It Satisfies the Equation (\Frac{b}{6} = 9 )?
The Windows 10 display settings allow you to change the appearance of your desktop and customize it to your liking. There are many different display settings you can adjust, from adjusting the brightness of your screen to choosing the size of text and icons on your monitor. Here is a step-by-step guide on how to adjust your Windows 10 display settings.
1. Find the Start button located at the bottom left corner of your screen. Click on the Start button and then select Settings.
2. In the Settings window, click on System.
3. On the left side of the window, click on Display. This will open up the display settings options.
4. You can adjust the brightness of your screen by using the slider located at the top of the page. You can also change the scaling of your screen by selecting one of the preset sizes or manually adjusting the slider.
5. To adjust the size of text and icons on your monitor, scroll down to the Scale and layout section. Here you can choose between the recommended size and manually entering a custom size. Once you have chosen the size you would like, click the Apply button to save your changes.
6. You can also adjust the orientation of your display by clicking the dropdown menu located under Orientation. You have the options to choose between landscape, portrait, and rotated.
7. Next, scroll down to the Multiple displays section. Here you can choose to extend your display or duplicate it onto another monitor.
8. Finally, scroll down to the Advanced display settings section. Here you can find more advanced display settings such as resolution and color depth.
By making these adjustments to your Windows 10 display settings, you can customize your desktop to fit your personal preference. Additionally, these settings can help improve the clarity of your monitor for a better viewing experience.
Post navigation
What type of maintenance tasks should I be performing on my PC to keep it running efficiently?
What is the best way to clean my computer’s registry?
Also read:
- [Updated] Elite Video Call & Chat Service Selections for 2024
- [Updated] In 2024, Curating a Must-See List of YouTube's Top Makeup Talent
- [Updated] Prime Video Strategies – Selecting Perfect Format for YouTube
- 1. Reset Disk Dan Meminjuhi Garis Baca SSD: Kumpulan Tahuanku Terbaru
- Download Professional Infiniti G37 Wallpaper Pack From YL Software Solutions - Exclusive Car Themes for Your PC
- Effortless Ways to Transfer Data from Your Apple iPhone 11 to iPhone 15 | Dr.fone
- Get Your Hands on New Karaoki Beta for Digital Turntables, Available Now!
- How To Leave a Life360 Group On Oppo A1x 5G Without Anyone Knowing? | Dr.fone
- In 2024, Maximize Efficiency on Mac A Guide to Leading TTS Applications
- Is Your New iPhone 15 Water-Resistant? A Look at Its Protection Levels Against Spills and Rain
- Troubleshooting Guide: How to Fix a Scanner That Won't Connect with Your PC - Insights From YL Computing
- Troubleshooting Steps for Scanners That Fail to Turn On - Tech Advice by YL
- Ultimate Guide: Steps for Deep-Cleaning Your Mechanical Keyboard
- Ultra-HD Lion Themed Desktop Graphics & HD Wallpaper Gallery - Discover by YL Computing
- Understanding Costs: A Guide to Expenses in Crypto-Trading by YL Computing
- Unpopular Song Selections: Discover the Artists Who Hate When You Karaoke Their Tracks!
- Unraveling the Myths: How Blockchain Congestion Doesn't Stop Bad Actors, According to New Research by YL Computing
- Title: Troubleshooting: How Installed Applications Affect System Scans - Expert Advice From YL Computing
- Author: Mark
- Created at : 2025-03-03 16:10:49
- Updated at : 2025-03-07 16:15:14
- Link: https://discover-exceptional.techidaily.com/troubleshooting-how-installed-applications-affect-system-scans-expert-advice-from-yl-computing/
- License: This work is licensed under CC BY-NC-SA 4.0.