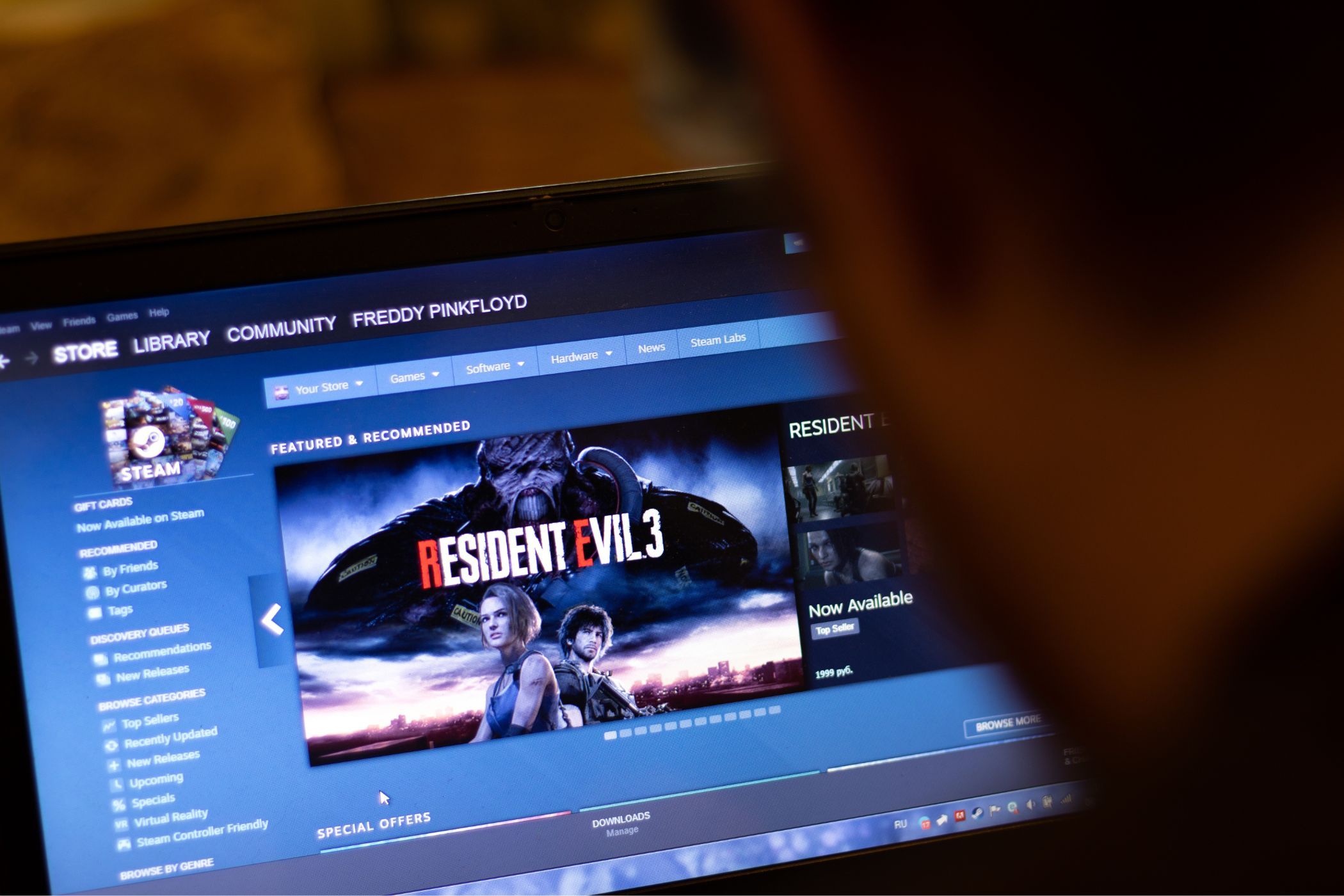
Troubleshooting Power Supply Failures: Expert Tips From YL Software Professionals

[6 \Times \Frac{b}{6} = 9 \Times 6 \
The Windows 10 display settings allow you to change the appearance of your desktop and customize it to your liking. There are many different display settings you can adjust, from adjusting the brightness of your screen to choosing the size of text and icons on your monitor. Here is a step-by-step guide on how to adjust your Windows 10 display settings.
1. Find the Start button located at the bottom left corner of your screen. Click on the Start button and then select Settings.
2. In the Settings window, click on System.
3. On the left side of the window, click on Display. This will open up the display settings options.
4. You can adjust the brightness of your screen by using the slider located at the top of the page. You can also change the scaling of your screen by selecting one of the preset sizes or manually adjusting the slider.
5. To adjust the size of text and icons on your monitor, scroll down to the Scale and layout section. Here you can choose between the recommended size and manually entering a custom size. Once you have chosen the size you would like, click the Apply button to save your changes.
6. You can also adjust the orientation of your display by clicking the dropdown menu located under Orientation. You have the options to choose between landscape, portrait, and rotated.
7. Next, scroll down to the Multiple displays section. Here you can choose to extend your display or duplicate it onto another monitor.
8. Finally, scroll down to the Advanced display settings section. Here you can find more advanced display settings such as resolution and color depth.
By making these adjustments to your Windows 10 display settings, you can customize your desktop to fit your personal preference. Additionally, these settings can help improve the clarity of your monitor for a better viewing experience.
Post navigation
What type of maintenance tasks should I be performing on my PC to keep it running efficiently?
What is the best way to clean my computer’s registry?
Also read:
- [New] 2024 Approved Streaming FB Video Content On Television Devices
- [New] Unlocking Facebook Video Integration with Home Screen Apps
- 2024 Approved QuickTweetGrabber Swiftly Secure Tweets' Videos on iPhone
- 起動しないWindows 11デバイスを修正するためのガイド - 問題解決方法
- ChatGPT for Dynamic Video Game Storytelling
- Easy Tutorial for Reverting Changes with a System Restore on Acer Computers Using Windows Versions
- Effortlessly Keep Your Windows 11 Folders Updated in Real-Time
- Fixing 'Command Attribute Not Working' Issues - Quick Solutions
- How to Change/Add Location Filters on Snapchat For your Lava Yuva 2 Pro | Dr.fone
- In 2024, Does Life360 Notify When You Log Out On Xiaomi 13T? | Dr.fone
- Recover Deleted iPhone 14 Plus WhatsApp Attachments on Mac and Windows | Stellar
- Schritt-Für-Schritt Anleitung Zur Wiederherstellung Eines Systems Bei Einem Nicht Bootenden PC
- Transferring Windows 11 to a New SSD: A Step-by-Step Guide with 3 Effective Methods
- Verständliche Erklärung Zum Fehlen Der Funktionalität Des Kopierens Auf Einen USB-Anschluss Bei Mac-Computern
- Win10・11のゴミ箱からファイルを復元する詳しい手順 - 完全ガイド
- Title: Troubleshooting Power Supply Failures: Expert Tips From YL Software Professionals
- Author: Mark
- Created at : 2025-03-02 16:15:22
- Updated at : 2025-03-07 16:03:02
- Link: https://discover-exceptional.techidaily.com/troubleshooting-power-supply-failures-expert-tips-from-yl-software-professionals/
- License: This work is licensed under CC BY-NC-SA 4.0.