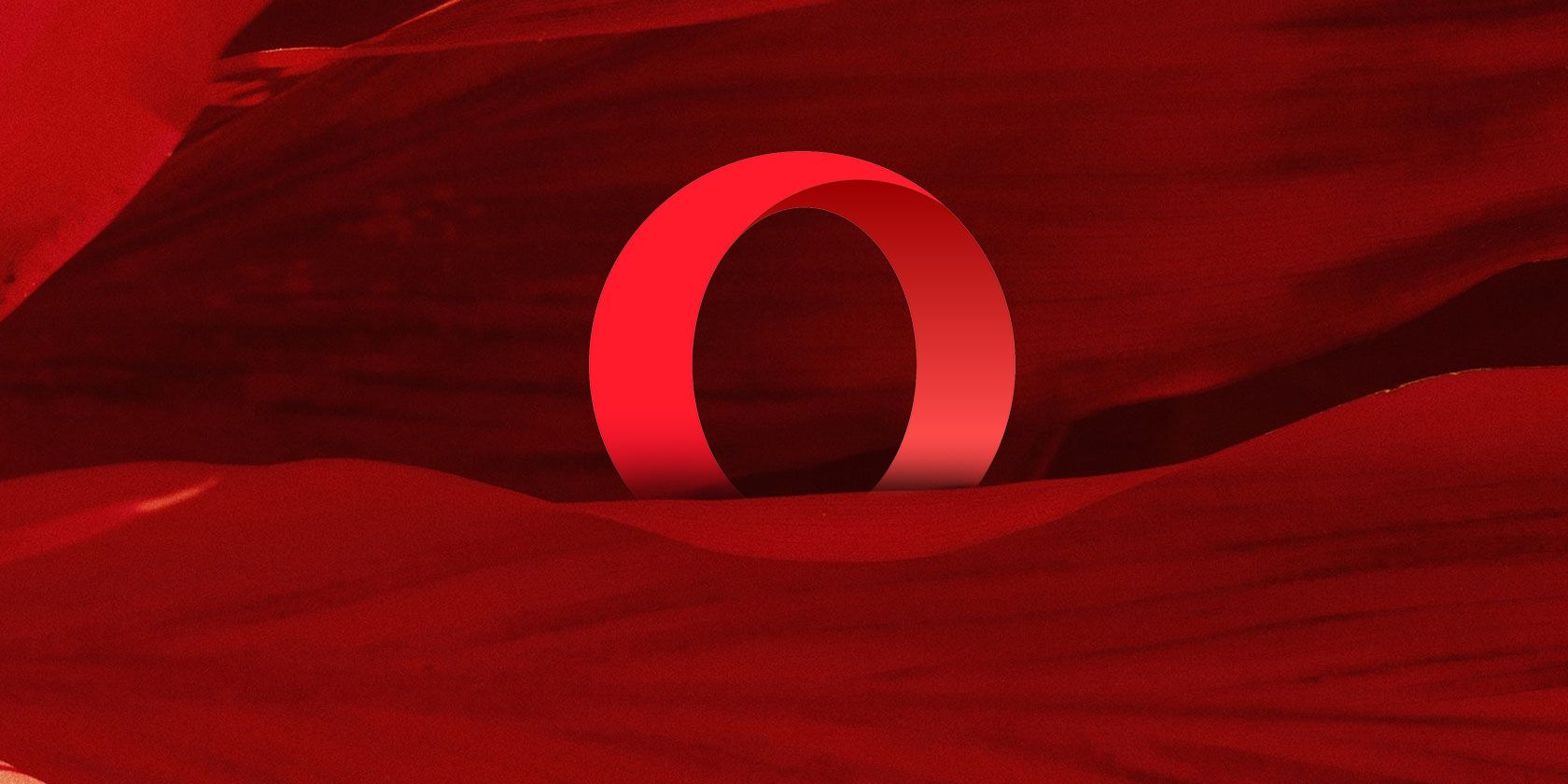
Troubleshooting Steps When Your Scanner Fails to Pair with a Windows PC: Expert Advice From YL Computing

[\Frac{b}{6} = 9 \
The Windows 10 display settings allow you to change the appearance of your desktop and customize it to your liking. There are many different display settings you can adjust, from adjusting the brightness of your screen to choosing the size of text and icons on your monitor. Here is a step-by-step guide on how to adjust your Windows 10 display settings.
1. Find the Start button located at the bottom left corner of your screen. Click on the Start button and then select Settings.
2. In the Settings window, click on System.
3. On the left side of the window, click on Display. This will open up the display settings options.
4. You can adjust the brightness of your screen by using the slider located at the top of the page. You can also change the scaling of your screen by selecting one of the preset sizes or manually adjusting the slider.
5. To adjust the size of text and icons on your monitor, scroll down to the Scale and layout section. Here you can choose between the recommended size and manually entering a custom size. Once you have chosen the size you would like, click the Apply button to save your changes.
6. You can also adjust the orientation of your display by clicking the dropdown menu located under Orientation. You have the options to choose between landscape, portrait, and rotated.
7. Next, scroll down to the Multiple displays section. Here you can choose to extend your display or duplicate it onto another monitor.
8. Finally, scroll down to the Advanced display settings section. Here you can find more advanced display settings such as resolution and color depth.
By making these adjustments to your Windows 10 display settings, you can customize your desktop to fit your personal preference. Additionally, these settings can help improve the clarity of your monitor for a better viewing experience.
Post navigation
What type of maintenance tasks should I be performing on my PC to keep it running efficiently?
What is the best way to clean my computer’s registry?
Also read:
- [New] 2024 Approved Finding the Perfect Video Dimensions on Facebook
- [New] High-Definition Capture Top Applications
- [Updated] Increase Your Social Media Reach with These Top 30 TikTok Nicknames for 2024
- Best of the Best Select Photo/Video Makers with Musical Accents for 2024
- How to Fix a Non-Starting PC: Expert Tips From YL Computing
- In 2024, 4 Methods to Turn off Life 360 On Samsung Galaxy S23 without Anyone Knowing | Dr.fone
- Protect Your PC From Cyber Dangers: A Comprehensive Guide by YL Software
- Recuperar Datos Con AOMEI Rescue Advanced Pro - Fácil Restauración Del Sistema
- Reviving Your GPU: Expert Tips on Repairing Graphics Cards Without a Full Replacement - Insights by YL Computing
- Smartphone Camera Battle Royale: Pixel Amidst the iPhone 15'S Lens - Stunning Results & Surprising Upset Uncovered | GizmoHub
- Top 15 Must-Watch Dolby Atmos Films for an Immersive Home Theater Experience
- Understanding Printer Error Notifications: Expert Advice by YL Software Solutions
- Understanding the Reasons Behind Your Display's Stall When Interacting with Specific Hardware: Insights From YL Computing & YL Software
- Understanding Windows Defender's Process of Detecting and Protecting Against Malware - A Deep Dive by YL Computing
- Title: Troubleshooting Steps When Your Scanner Fails to Pair with a Windows PC: Expert Advice From YL Computing
- Author: Mark
- Created at : 2025-02-28 16:16:33
- Updated at : 2025-03-07 16:13:39
- Link: https://discover-exceptional.techidaily.com/troubleshooting-steps-when-your-scanner-fails-to-pair-with-a-windows-pc-expert-advice-from-yl-computing/
- License: This work is licensed under CC BY-NC-SA 4.0.