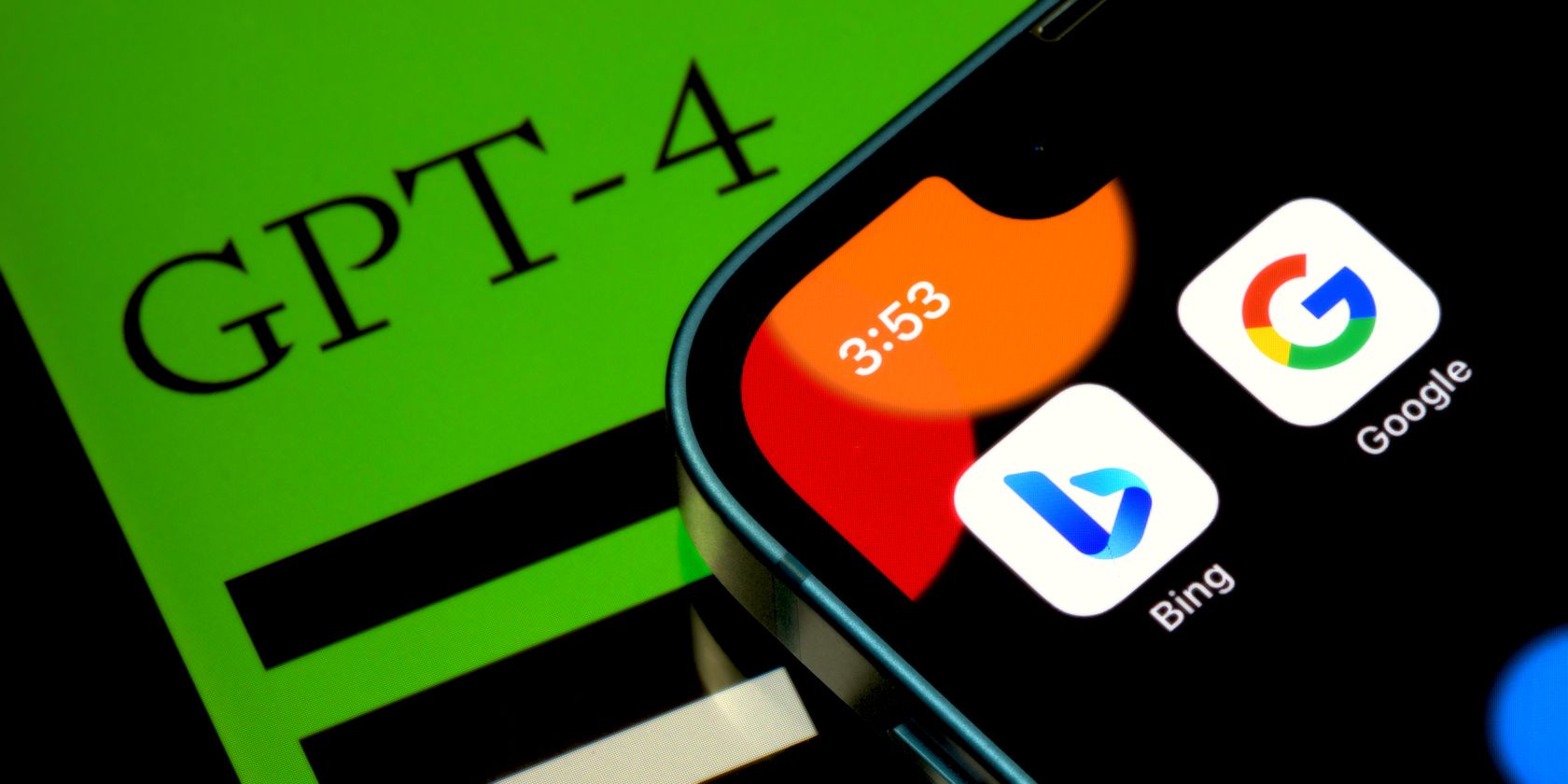
Verifying Windows Compatibility: A Guide to Finding Out If Your Scanner Works With Microsoft's OS - Tips From YL Computing

[6 \Times \Frac{b}{6} = 9 \Times 6 \
The Windows 10 display settings allow you to change the appearance of your desktop and customize it to your liking. There are many different display settings you can adjust, from adjusting the brightness of your screen to choosing the size of text and icons on your monitor. Here is a step-by-step guide on how to adjust your Windows 10 display settings.
1. Find the Start button located at the bottom left corner of your screen. Click on the Start button and then select Settings.
2. In the Settings window, click on System.
3. On the left side of the window, click on Display. This will open up the display settings options.
4. You can adjust the brightness of your screen by using the slider located at the top of the page. You can also change the scaling of your screen by selecting one of the preset sizes or manually adjusting the slider.
5. To adjust the size of text and icons on your monitor, scroll down to the Scale and layout section. Here you can choose between the recommended size and manually entering a custom size. Once you have chosen the size you would like, click the Apply button to save your changes.
6. You can also adjust the orientation of your display by clicking the dropdown menu located under Orientation. You have the options to choose between landscape, portrait, and rotated.
7. Next, scroll down to the Multiple displays section. Here you can choose to extend your display or duplicate it onto another monitor.
8. Finally, scroll down to the Advanced display settings section. Here you can find more advanced display settings such as resolution and color depth.
By making these adjustments to your Windows 10 display settings, you can customize your desktop to fit your personal preference. Additionally, these settings can help improve the clarity of your monitor for a better viewing experience.
Post navigation
What type of maintenance tasks should I be performing on my PC to keep it running efficiently?
What is the best way to clean my computer’s registry?
Also read:
- [New] 2024 Approved Unleash the Power of Your YouTube Channel with Expert Editing Techniques
- [New] Influencing the Masses Powerful Tags for Daily Engagement
- Best Methods and Software for Capturing Videos From Netflix Streaming
- Crafting Captivating Stories 15 Best Snapchat Techniques for 2024
- Cross-Platform Zoom Meeting Setup Guide
- Diverse Techniques to Shift iCloud Images Onto Android Smartphones
- Error Solved Excel 2000 file is not in recognizable format
- Exploring the World of Malicious Software: How Malware Functions & Propagates
- Exploring Toolwiz PhotosApp In-Depth Review, 2023
- In 2024, How to Remove Forgotten PIN Of Your Sony Xperia 1 V
- In 2024, Tone Your Vlogs Access Free Sound Tracks
- Is Making a Payment to Hackers the Right Move Against Cyberattacks?
- Secure Your Online Presence: Browsing Without Leaving a Trace with MalwareFox
- Simple Steps: Transferring Your iPhone 4S Contacts to iPhone 6 Seamlessly
- Step-by-Step Guide: Operating Xiaomi Gadgets Through Your Desktop System
- Top 17 Zničenlivých Právků Pro Bezpečnost Windows - Movavi
- Top Methods to Efficiently Take Screen Captures While Using Skype
- Transferring Data Effortlessly: A Comprehensive Tutorial for Shifting From iPhone to OnePlus 6T
- Unlock Creative Vision with LunaPic's Tutorial for 2024
- Title: Verifying Windows Compatibility: A Guide to Finding Out If Your Scanner Works With Microsoft's OS - Tips From YL Computing
- Author: Mark
- Created at : 2025-03-02 16:11:32
- Updated at : 2025-03-07 16:21:11
- Link: https://discover-exceptional.techidaily.com/verifying-windows-compatibility-a-guide-to-finding-out-if-your-scanner-works-with-microsofts-os-tips-from-yl-computing/
- License: This work is licensed under CC BY-NC-SA 4.0.