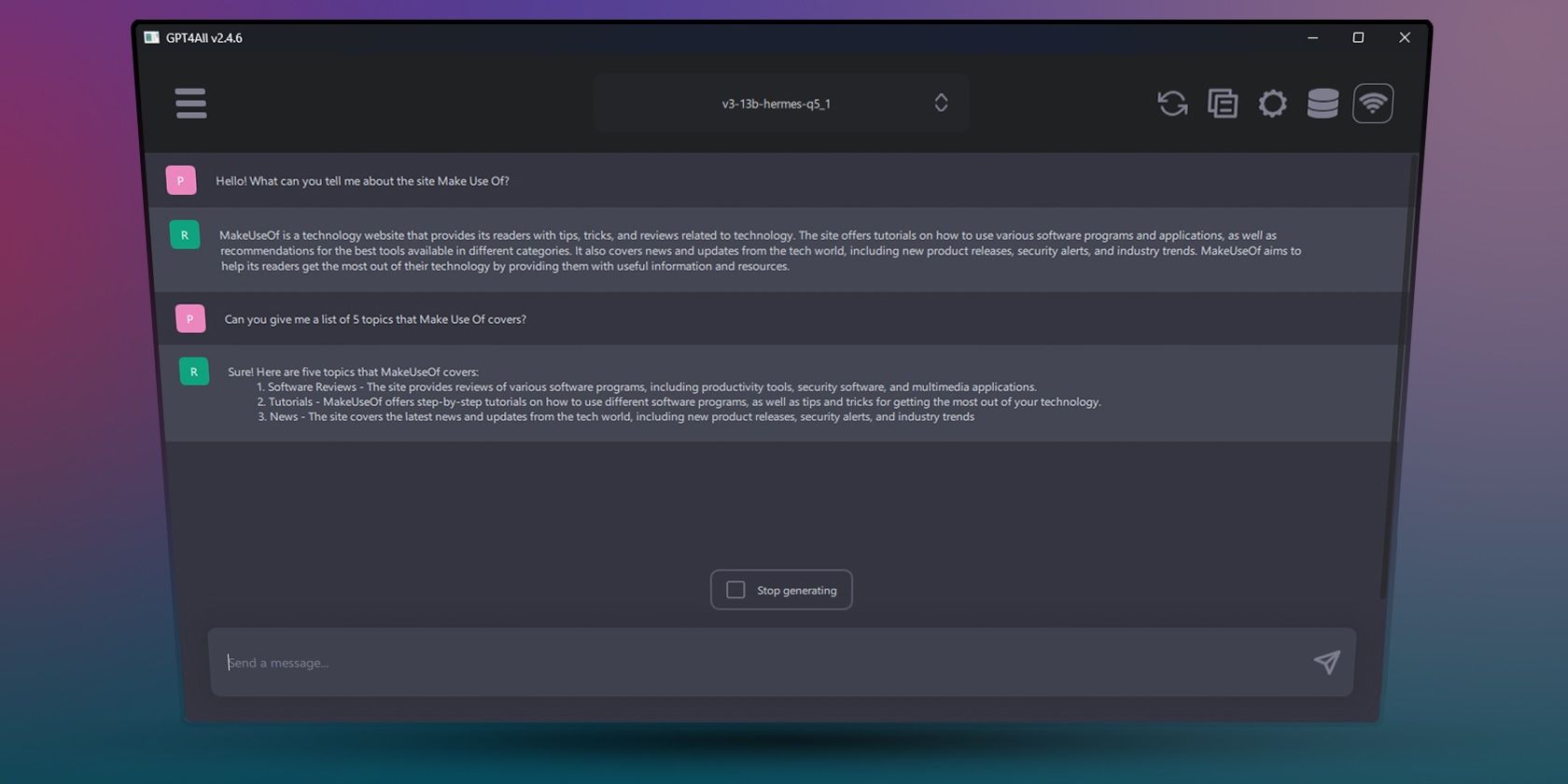
Windows File Cloning Made Simple - Expert Advice by YL Software Team

Mastering Display Customization on Windows [Student]: What Is the Value of (B ) if It Satisfies the Equation (\Frac{b}{6} = 9 )?
The Windows 10 display settings allow you to change the appearance of your desktop and customize it to your liking. There are many different display settings you can adjust, from adjusting the brightness of your screen to choosing the size of text and icons on your monitor. Here is a step-by-step guide on how to adjust your Windows 10 display settings.
1. Find the Start button located at the bottom left corner of your screen. Click on the Start button and then select Settings.
2. In the Settings window, click on System.
3. On the left side of the window, click on Display. This will open up the display settings options.
4. You can adjust the brightness of your screen by using the slider located at the top of the page. You can also change the scaling of your screen by selecting one of the preset sizes or manually adjusting the slider.
5. To adjust the size of text and icons on your monitor, scroll down to the Scale and layout section. Here you can choose between the recommended size and manually entering a custom size. Once you have chosen the size you would like, click the Apply button to save your changes.
6. You can also adjust the orientation of your display by clicking the dropdown menu located under Orientation. You have the options to choose between landscape, portrait, and rotated.
7. Next, scroll down to the Multiple displays section. Here you can choose to extend your display or duplicate it onto another monitor.
8. Finally, scroll down to the Advanced display settings section. Here you can find more advanced display settings such as resolution and color depth.
By making these adjustments to your Windows 10 display settings, you can customize your desktop to fit your personal preference. Additionally, these settings can help improve the clarity of your monitor for a better viewing experience.
Post navigation
What type of maintenance tasks should I be performing on my PC to keep it running efficiently?
What is the best way to clean my computer’s registry?
Also read:
- [Updated] In 2024, Unlock Limitless Space 20 Best Free Cloud Platforms Offering 1TB+
- Breakthrough The Top 8 Web-Based Photo Blender for 2024
- Comparing the Top Computers in 2Er 2024: Analyzing Industry Giants Such as Apple and Dell with Expertise by ZDNET
- Cultivating a Loyal Viewership Base on Youtube
- Easy Guide to Relocating Files and Folders on Windows - Tips by YL Computing
- HandBrake Nutzen: Lernen Sie, Wie Sie MKV-Dateien Ohne Qualitätsverlust in MP4 Umwandeln
- How to Stop Life360 from Tracking You On Tecno Camon 20 Premier 5G? | Dr.fone
- Leveraging Video Shorts to Generate Income Online for 2024
- PCDJ and DEX 3 Now Compatible with macOS Big Sur: Enhancements in DJing Software
- Protect Your PC From Cyber Dangers: A Comprehensive Guide by YL Software
- Reviving Your GPU: Expert Tips on Repairing Graphics Cards Without a Full Replacement - Insights by YL Computing
- Tutorial to Change Samsung Galaxy A14 5G IMEI without Root A Comprehensive Guide
- Understanding Printer Error Notifications: Expert Advice by YL Software Solutions
- Understanding Windows Defender's Process of Detecting and Protecting Against Malware - A Deep Dive by YL Computing
- Title: Windows File Cloning Made Simple - Expert Advice by YL Software Team
- Author: Mark
- Created at : 2025-03-03 16:19:53
- Updated at : 2025-03-07 16:12:21
- Link: https://discover-exceptional.techidaily.com/windows-file-cloning-made-simple-expert-advice-by-yl-software-team/
- License: This work is licensed under CC BY-NC-SA 4.0.