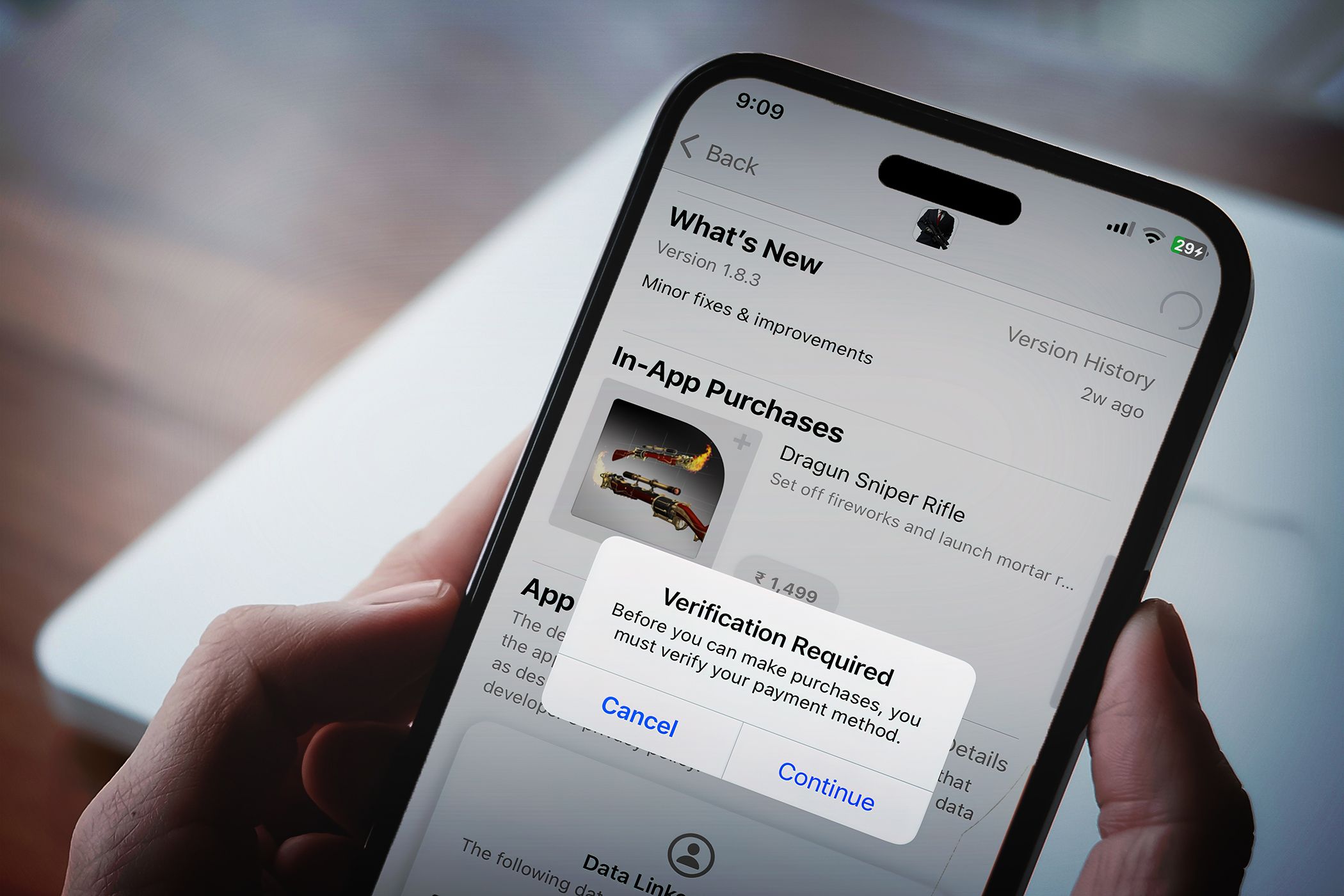
YL Computing's Stunning Abstraction: Brilliant Azure Lights on Midnight Blue HD Background for Your Phone or Tablet

[B = 54 \
The Windows 10 display settings allow you to change the appearance of your desktop and customize it to your liking. There are many different display settings you can adjust, from adjusting the brightness of your screen to choosing the size of text and icons on your monitor. Here is a step-by-step guide on how to adjust your Windows 10 display settings.
1. Find the Start button located at the bottom left corner of your screen. Click on the Start button and then select Settings.
2. In the Settings window, click on System.
3. On the left side of the window, click on Display. This will open up the display settings options.
4. You can adjust the brightness of your screen by using the slider located at the top of the page. You can also change the scaling of your screen by selecting one of the preset sizes or manually adjusting the slider.
5. To adjust the size of text and icons on your monitor, scroll down to the Scale and layout section. Here you can choose between the recommended size and manually entering a custom size. Once you have chosen the size you would like, click the Apply button to save your changes.
6. You can also adjust the orientation of your display by clicking the dropdown menu located under Orientation. You have the options to choose between landscape, portrait, and rotated.
7. Next, scroll down to the Multiple displays section. Here you can choose to extend your display or duplicate it onto another monitor.
8. Finally, scroll down to the Advanced display settings section. Here you can find more advanced display settings such as resolution and color depth.
By making these adjustments to your Windows 10 display settings, you can customize your desktop to fit your personal preference. Additionally, these settings can help improve the clarity of your monitor for a better viewing experience.
Post navigation
What type of maintenance tasks should I be performing on my PC to keep it running efficiently?
What is the best way to clean my computer’s registry?
Also read:
- [New] 2024 Approved Circulation Crafting Kit
- [Updated] The Ultimate Blueprint to Fullscreen Brilliance in Adobe Premiere
- 如何利用乙太网技术方便地在多台计算机之间共享数据
- Baffling Board Games for Brainy Beings
- Best Tablet Showdown: Amazon Fire Vs. Samsung - Finding Your Perfect Match
- Cómo Resolver Con Éxito Una Reinstalación Fallida De Windows 11: 3 Consejos Esenciales
- Complete Tutorial to Use VPNa to Fake GPS Location On Nubia Red Magic 8S Pro | Dr.fone
- Elección Clave Para Guardar Datos en Windows: ¿Historial De Archivos O Backup? Una Guía Comparativa
- How to Fix a Disco Cloner That Won't Boot and Make Your Hard Drive Bootable
- How to Unlock Samsung Galaxy XCover 7 Phone without Any Data Loss
- HPスマートドライブで発生するHDDエラー301の最終的な修正方法
- In 2024, Pro iPhone Tricks for Stunning Reflection Shots
- Passwort Vergessen in Windows 11? Effiziente Methoden Für Die Wiederherstellung Deines Zugriffs
- Revive Your USB's Potential: Expanding Storage on Windows 11
- The Best Android SIM Unlock Code Generators Unlock Your Huawei P60 Phone Hassle-Free
- Triumph Over Triviality Amass a Million-Ish Followers on IG for 2024
- Windows 10/11におけるネットワーク共有フォルダの自動バックアップ手順
- Title: YL Computing's Stunning Abstraction: Brilliant Azure Lights on Midnight Blue HD Background for Your Phone or Tablet
- Author: Mark
- Created at : 2025-03-03 16:09:06
- Updated at : 2025-03-07 16:06:02
- Link: https://discover-exceptional.techidaily.com/yl-computings-stunning-abstraction-brilliant-azure-lights-on-midnight-blue-hd-background-for-your-phone-or-tablet/
- License: This work is licensed under CC BY-NC-SA 4.0.